Unlock Adobe Express: These Hidden Features will Elevate Your Designs
Make the most of Adobe Express by using these lesser-known features
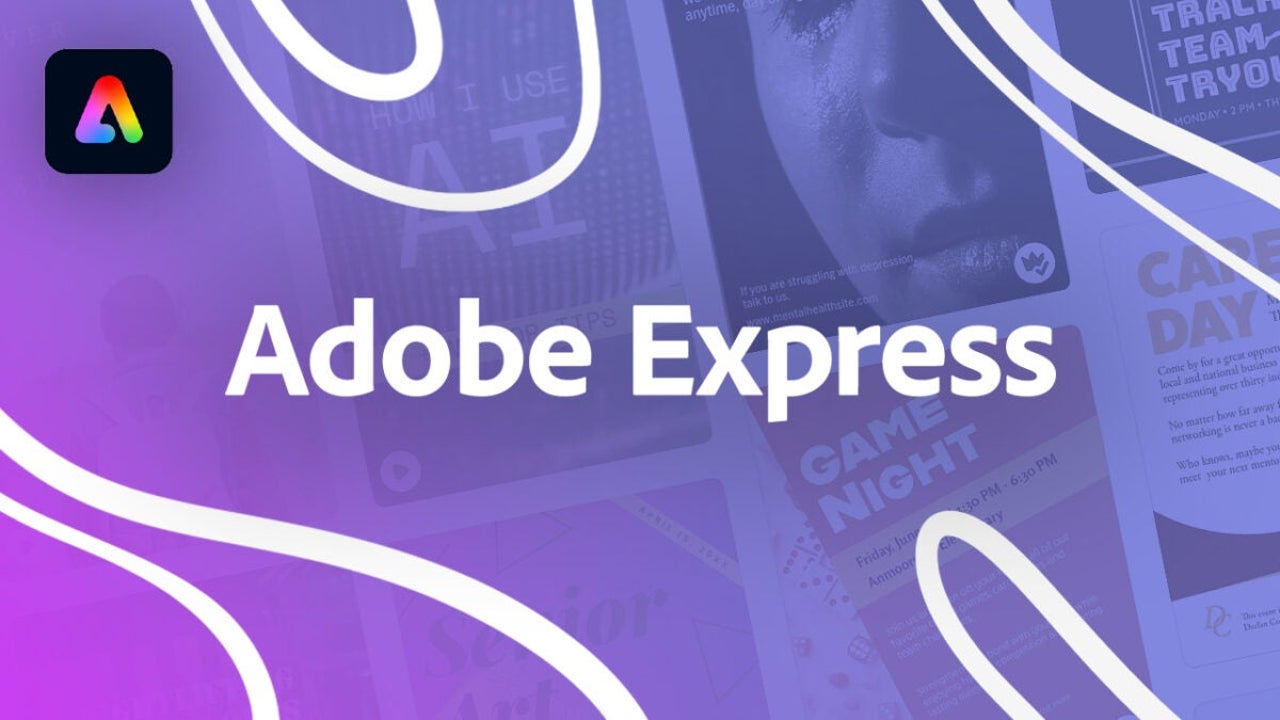
- December 17, 2024
- Updated: July 1, 2025 at 10:37 PM
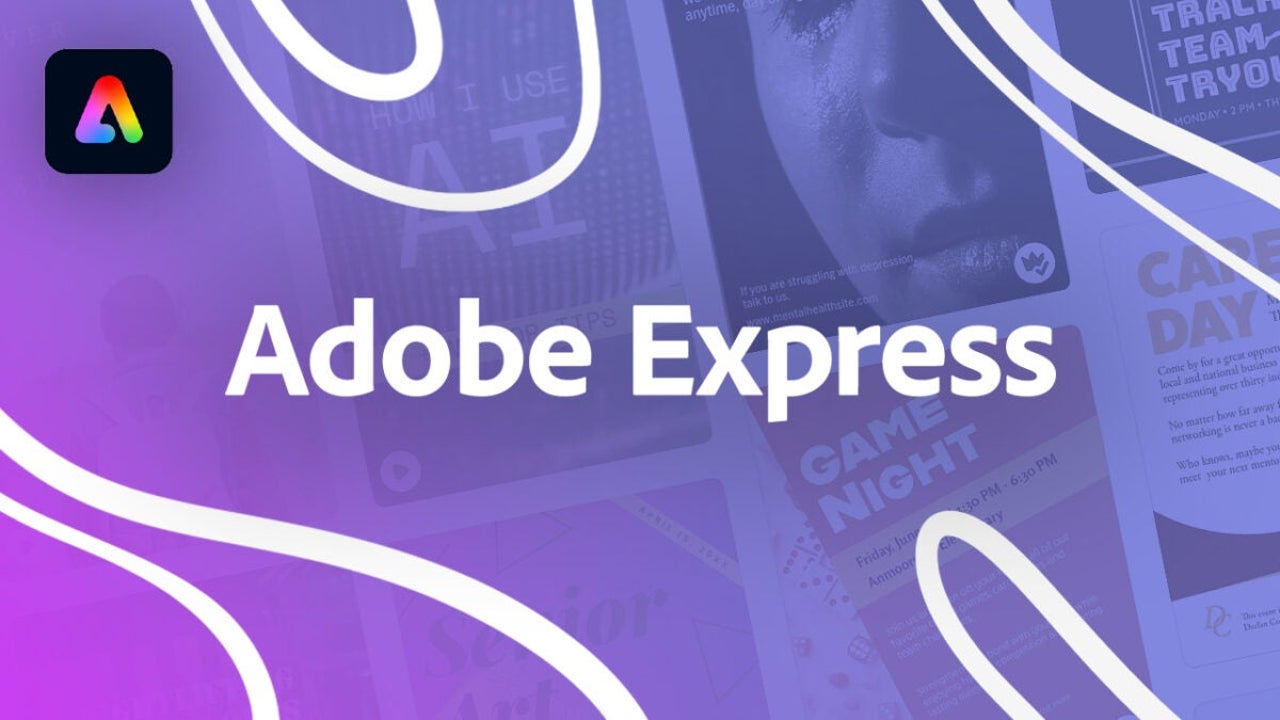
At Softonic, we have talked extensively about the benefits of Adobe Express, Adobe’s online design platform. Its intuitive interface and large collection of templates, among many other things, have made it the ideal tool for any content creator worth their salt. However, Adobe Express hides an entire arsenal of lesser-known features that can help you carry out your projects in a much more effective way.
Real-time translations, batch design creation… From here, we invite you to discover some of these features so you can apply them in your work.
Replace words with Find & Replace
Preparing a lengthy document or presentation also involves reviewing and updating many texts, a task that, depending on the occasion, can be quite tedious. Fortunately, the latest feature of Adobe Express, Find & Replace, will help us replace the words we want in the blink of an eye. Here’s how to use it:
- Open your project in Adobe Express.
- Within a text, right-click on it and select the Find & Replace option.
- You can also select the text and use the keyboard shortcut Ctrl + F (on Windows) or Command + F (on macOS).
- In the Find box, type the word or phrase to change. In Replace, you will need to enter the other word or phrase that will replace the previous one. To finish, click on Replace or Replace All.
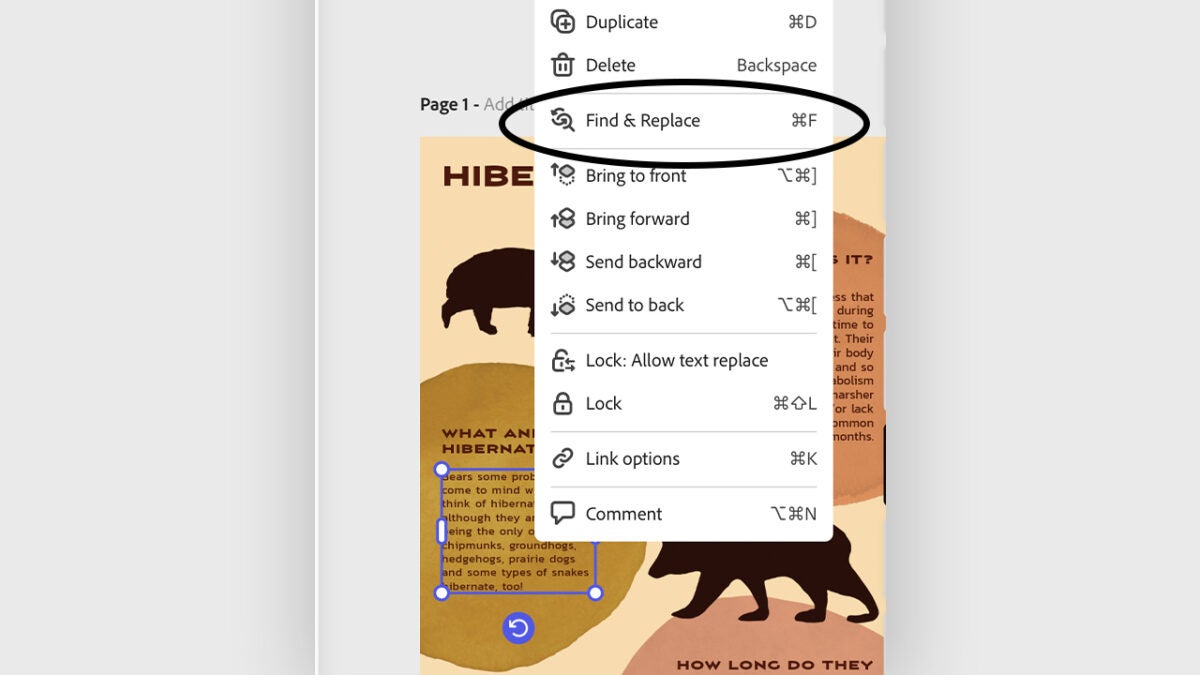
Don’t waste time: create batch designs
The creation of mass designs will be handy for having variations of the same design in a short time. However, before using this function, you will need to prepare two things:
- Make sure that the file you want to start from to create different designs is in the correct format. In this case, you can use a PSD, PNG, and many others.
- Set up a CSV file with the values that will change in each design. To do this, create a data sheet (it can be done in Excel, Google Spreadsheets, and other similar programs) and add different headers for each variation. Adobe Express will use this data to customize your designs.
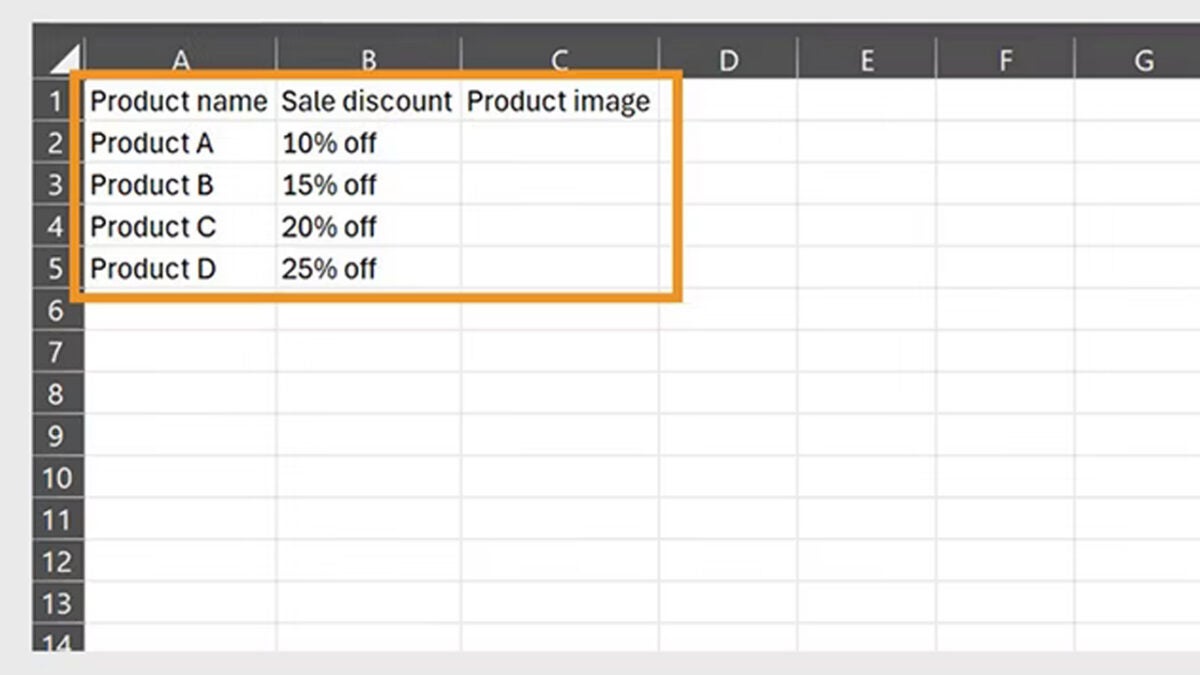
Once ready, open your project to start:
- Select the Bulk Create option. You will find it at the top right.
- A new panel will open where you will need to drag the CSV file that we configured earlier.
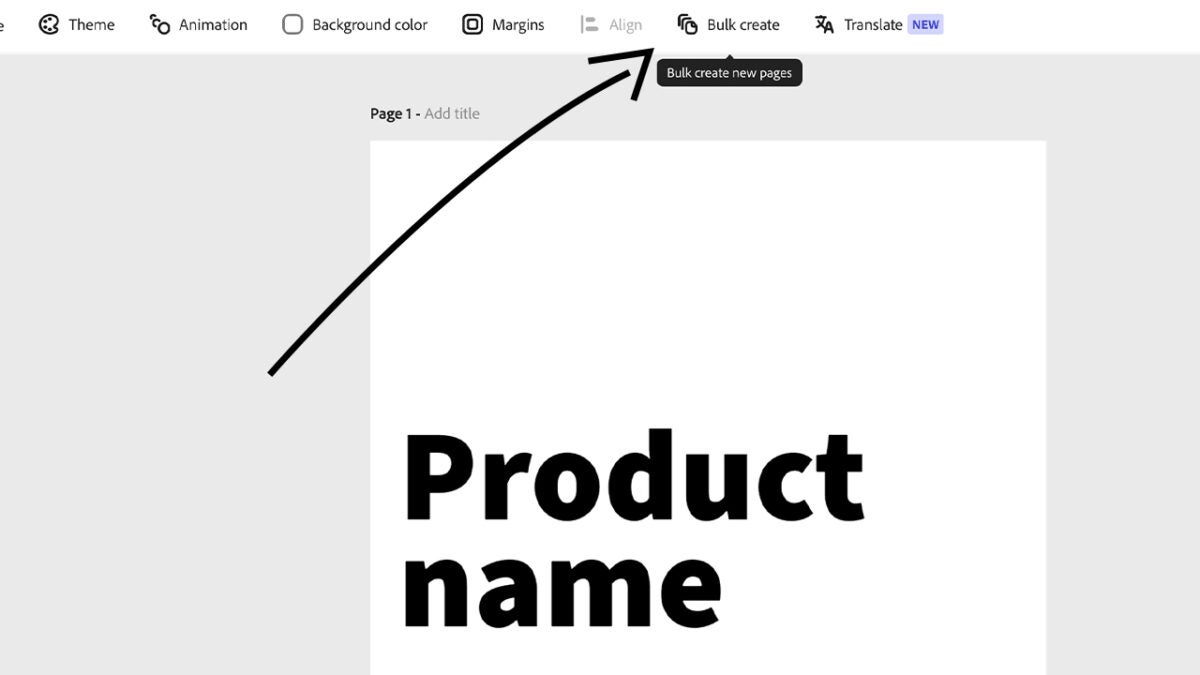
- Adobe Express will detect the column titles of the CSV file. Choose the sections you want to change and then click on Connect Element. When you have finished linking data, select Next.
- The platform will automatically generate a design for each row you have placed in your CSV file.
- Within Manage & Preview, choose the image that should go in each variation and finally, select Upload from device to upload your own images.
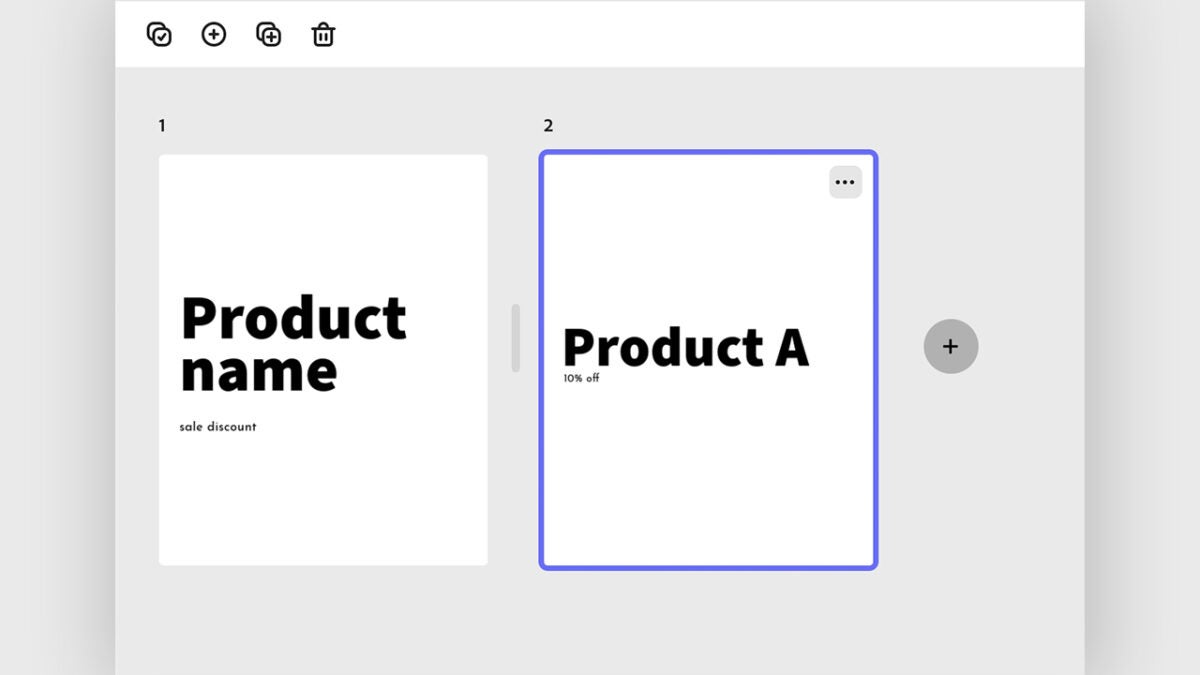
Translate the texts of your designs
Don’t waste time switching between programs to translate texts into other languages: Adobe Express allows you to do it quickly and without complications:
- Open the file within Adobe Express and click on Translate. You will find it just above on the right.
- Within the Translate panel, select the language you want to translate to from Translate to. You can even change the tone of the text if you want to make it more casual or formal.
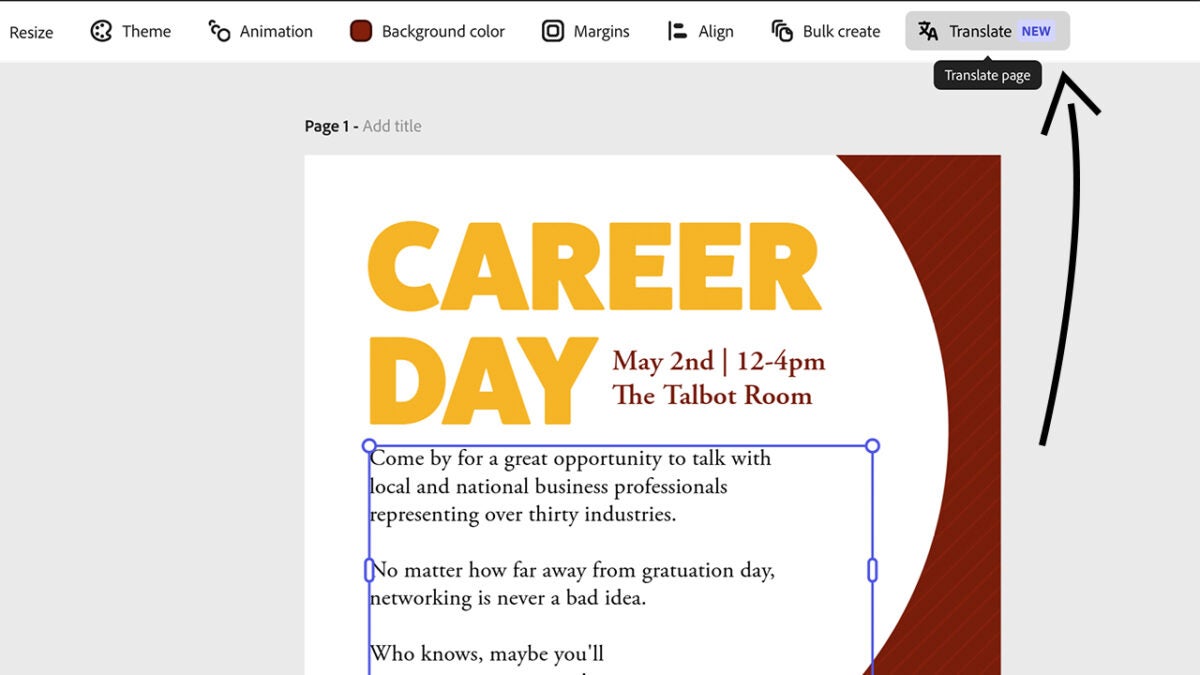
Animate Your Projects Easily
If you want to bring your designs to life, animating them can be a good option. With Adobe Express, you can add simple animations to highlight your designs and capture the attention of those who see them:
- With your design open in Adobe Express, click on Animation. You will find it in the options bar above.
- This will open the Animate all panel. Choose from some of the available animations and see how it looks in your design.
- From Edit Timeline you can further adjust the result and even add background music.
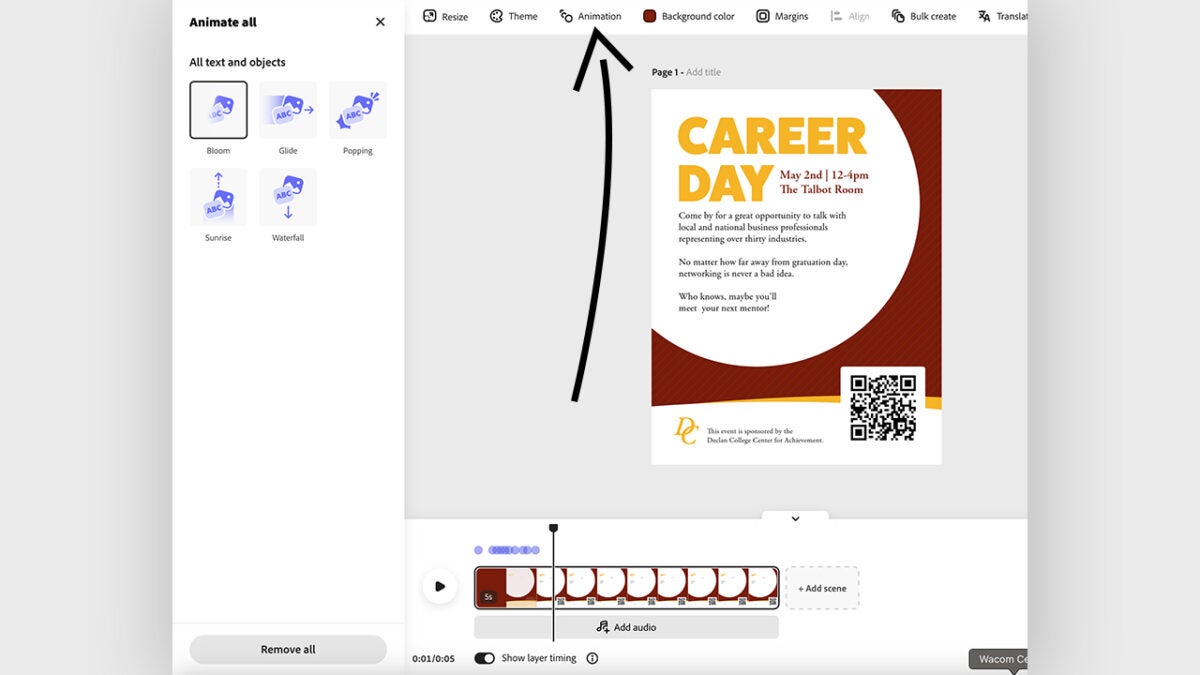
Use your brand colors in multiple designs at once
Adobe Express gives us the ability to apply our visual identity (colors and fonts) to any design quickly and easily. This is ideal for anyone looking to maintain a consistent image across their designs. Here’s how you can do it step by step:
- Open your project in Adobe Express.
- If you haven’t set up your brand, you’ll need to start by clicking on Brands and then Create Brand. Name it and add the logos, colors, and fonts your brand uses.
- With your design open, go to the menu on the left and click on Brands. Select the brand you want to use.
- From here, you can apply your brand to all the pages of the project, change colors, fonts, and even the color of the graphics.
- Finally, select Apply brand to keep the changes.
Artist by vocation and technology lover. I have liked to tinker with all kinds of gadgets for as long as I can remember.
Latest from María López
You may also like
 News
NewsThe game from the former Rockstar boss has not only been a commercial failure, but it was also a management disaster
Read more
 News
NewsThe director of Arc Raiders confirms where their success comes from: they have done the exact opposite of Marathon
Read more
 News
NewsLana Del Rey could be involved in the upcoming James Bond video game
Read more
 News
NewsThe new game from the creators of Shovel Knight has a parry, but they were not inspired by Sekiro
Read more
 News
NewsThe sequel to the acclaimed horror film by Stephen King's son is a box office hit worldwide
Read more
 News
NewsDirector Kelly Reichardt presents her new film, which promises to redefine heist movies
Read more