How To
Change idle time in Microsoft Teams
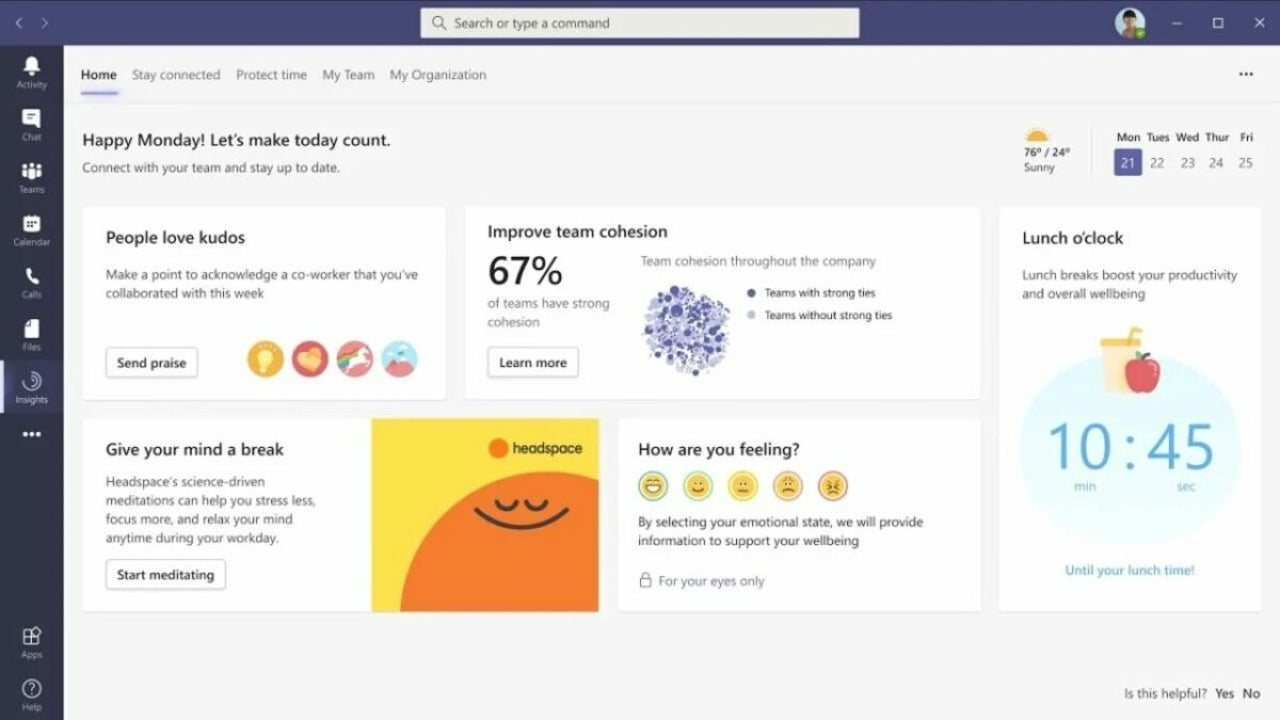
- January 13, 2022
- Updated: July 2, 2025 at 3:59 AM
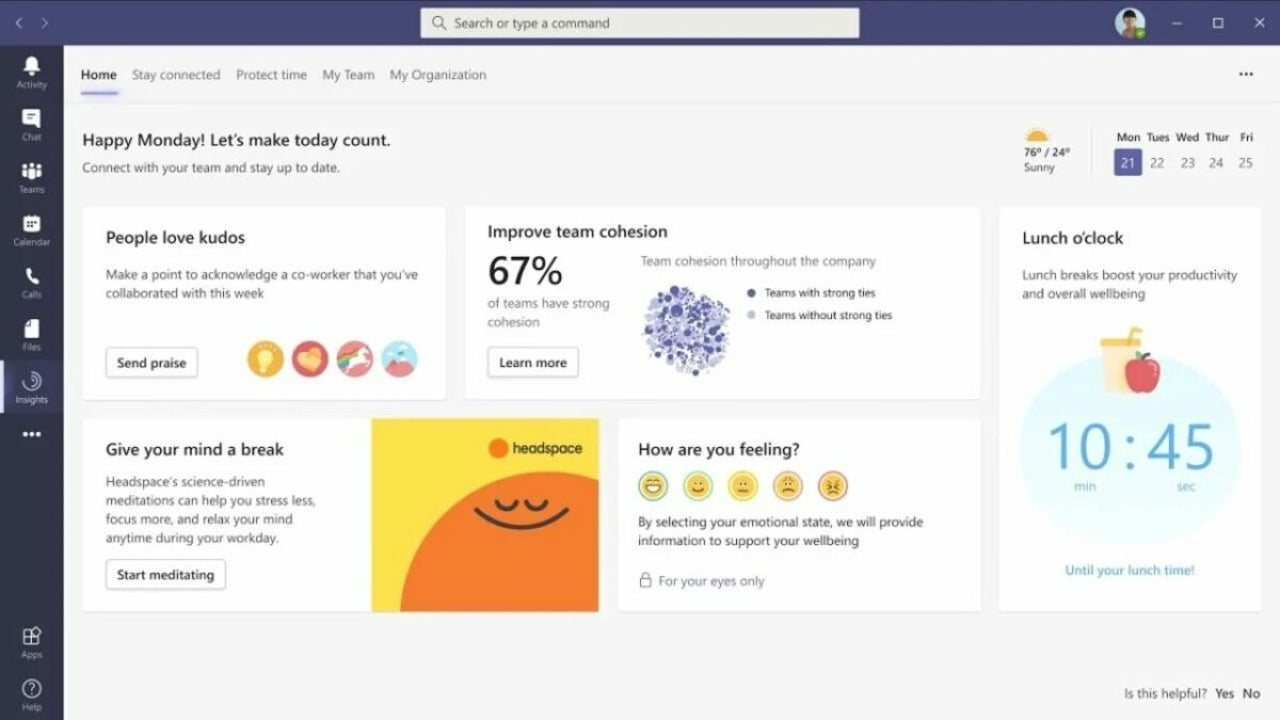
Microsoft Teams is an excellent platform for facilitating, hosting, and organizing visual meetings. However, as with any program, there are some bugs that may crop up. One of these is the idle time status. The idle feature allows the user to put the application to a sleep state when not in use.
If you use Teams on your smartphone, the Teams app will change to idle mode whenever your phone goes into sleep mode. By interacting with the Teams app, you can reset the idle status to active. Sometimes your Teams status would change to idle when you don’t want it to. In this case, it’s nice to know how to change your idle time status.
How to change idle time in Microsoft Teams
Open Microsoft Teams
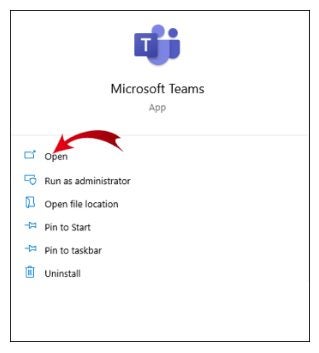
First, you’ll want to open the app. The app is available on computers and mobile devices, so all you need to do is look for the app in the application or program menu on the device you’re using. If you don’t have the app yet, simply head to the Microsoft Teams download page on our website.
Downloads on our website are 100% safe and screened for viruses. You’ll be presented with an additional app download, if you don’t require this app, simply skip it and continue to the Microsoft Teams download.
Click on your profile
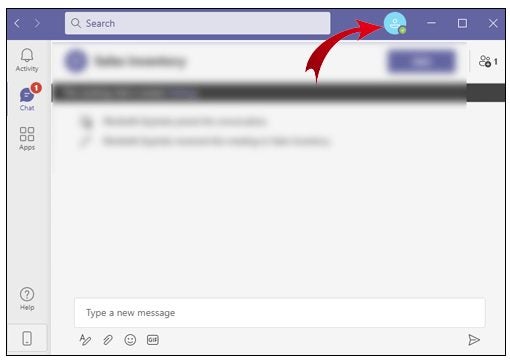
Once the Microsoft Teams app has opened on your computer, click on your display photo to open up your profile. If you haven’t set a display photo yet, you’re looking for the little person icon at the top right-hand side of the screen, directly next to the Minimize button.
You can access your profile on your mobile device by tapping on the hamburger menu (three horizontal lines) found at the top-left corner of your screen.
Select your status
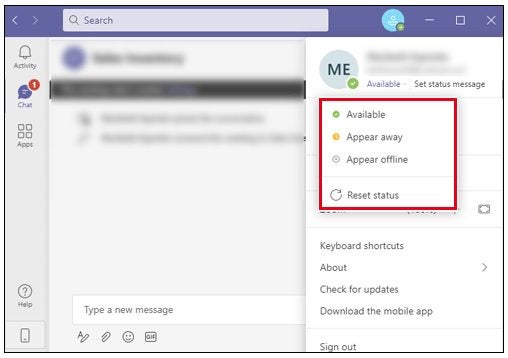
Once in your Microsoft Teams profile, select your current status.
- Available: You’re online and ready to receive and respond to messages and requests.
- Busy: You’re online but busy with something such as a call or meeting. You’ll still be able to receive messages and notifications.
- Do Not Disturb: You’re online but cannot be disturbed. This status will turn off all notifications to avoid any disruptions.
- Be Right Back: You’re away from your computer and will return shortly.
- Away: You’re not available. This status will appear automatically on the mobile app if you close the app or move it to the background.
- Offline: Appears when you log out or turn off your device.
Click on duration
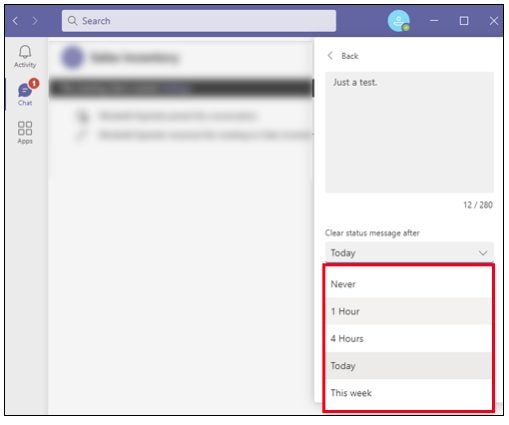
Now, we’re going to set the duration for which your status will appear as you selected in the previous step. Next to your status, click on the arrow below the “Clear Status Message After” option to set the duration of your current status. You should now see a drop-down list of available options. These options allow you to set your current status for 30 minutes, a few hours, the whole day, or a custom time.
Setting the duration can be very helpful in situations where you know how long you’ll need. For example, if you know you’ll be presenting a class for two hours, you can set the “Do Not Disturb” status for those two hours and avoid any premature interruptions.
You can also add a custom message that will appear to anyone trying to contact you when you aren’t available. Between this option and the color-changing indicators, no one has any reason to try and reach out to you on Microsoft Teams when you’re not in a position to answer calls.
Click on “Done”
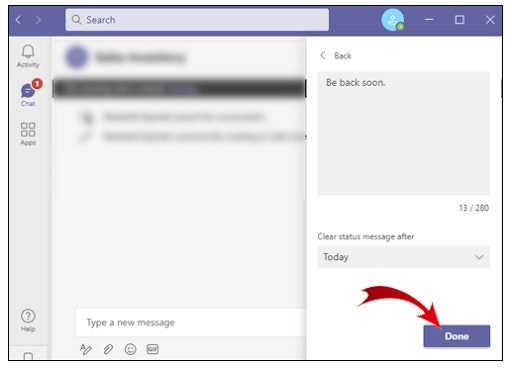
This is the last and easiest step of all. Once you’ve set your status and duration to whichever options are most applicable in your current situation, all you need to do is click Done, and you’ll be – for lack of a better word – done!
No time for being idle
Let’s face it, we all know what’s expected of us. However, with the world in the state that it is, it’s sometimes really difficult to focus on what needs to be done. In those cases, it’s okay to take a short break to get yourself back into a productive space. Get up, move around, have a drink of water, and breathe deeply. Once you’ve got your mind back in that productive space, return to your obligations and do your level best.
Now that you know how to change idle time, you’ll be able to step away from your desk without your co-workers wondering why you aren’t answering calls. Simply set your status, do what you need to do, and return when you’re back to your best. That’s, of course, if you’re not having to fix error code 500 in Microsoft Teams.
If you’re still new to this platform, we suggest you learn more about what Microsoft Teams is and how to use it. Be sure to also check out some of the latest updates, like how Microsoft Teams has a new section like Facebook.

Microsoft Team's basic guide
READ MOREFinally, take some time to learn how some of the meeting features work. Here are some guides worth checking out:
Latest from Russell Kidson
You may also like
 News
NewsKickstart Your Next Project: How to Get 10 Free Professional Images from Adobe Stock Today
Read more
 News
NewsArc Raiders surprises everyone with something that has never happened before: a charming community
Read more
 News
NewsThe new Lorcana collection promises us gargoyles, magic cauldrons, and a mysterious source of power
Read more
 News
NewsThis unique western about a cowboy and his cow is one of the best films in independent cinema and you shouldn't miss it
Read more
 News
NewsDwayne Johnson ended up firing his own agents for not believing in his potential to be a star
Read more
 News
NewsIf you're waiting for Just Cause 5, don't keep waiting, because there have been massive layoffs at its development studio
Read more