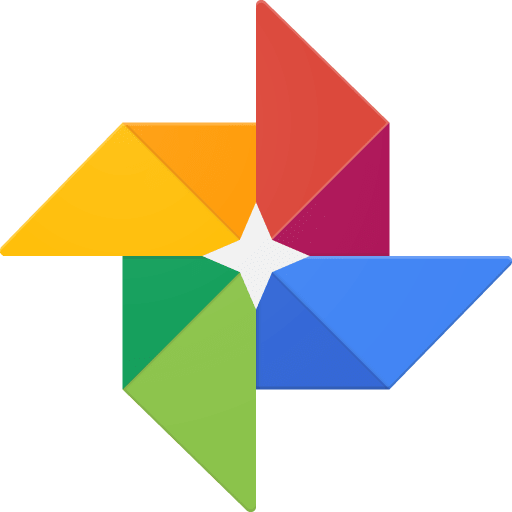How To
How to solve the most common Android problems

- December 30, 2019
- Updated: July 2, 2025 at 4:26 AM


Google has some of the most popular apps in the world. The likes of Chrome and Gmail have billions of users but they’d be nothing without another crucial piece of Google software. Google’s mobile operating system, Android, has secured its place as the most dominant operating system of all time. There are literally billions of Android smartphones in use right now all around the world, which massively dwarfs the number of Apple iPhone users. Most of us are Android users and when most of use something there is a good chance that a lot of us will be experiencing problems when we do.
These common problems are what today’s article is about. We’re here today to help you fix some of the most common Android problems. Google can help you fix certain Android problems like fixing an installed Android app or how to fix Android problems connecting to a Wi-Fi network, but we’ve had to figure out the solutions for a lot of these problems ourselves. Don’t worry though, they all work. This is how to solve common Android problems.
The most common Android phone problems and solutions
Frozen Android mobile device
We’re going to start today’s guide with a classic problem that has affected all electronic devices and a classic solution that has worked throughout the ages. If your Android phone has crashed, frozen, or if your screen is unresponsive, the best thing you can do is reset it. Yep, our first solution is to turn your Android phone on and off again.
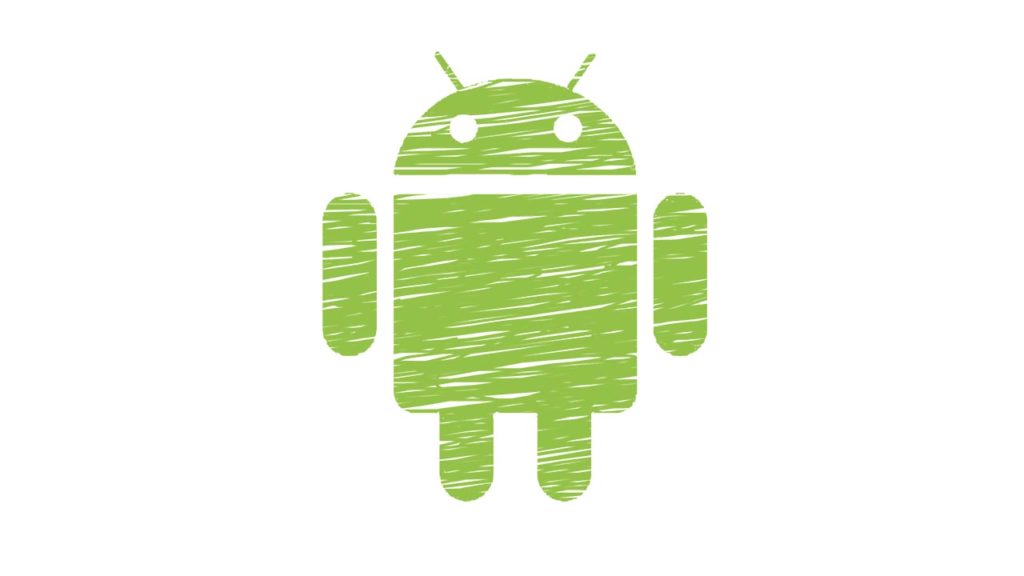
Is Google about to kill Android?
Find out nowTo hard reset your Android phone all you need to do is hold the power button down until you see the screen go blank and then see the Android loading screen appear again. You’ll need to wait about 20 seconds. This should reboot your Android device and have it working as normal again. If your device froze after you dropped it, however, you might have a bigger problem. Also, if the problem persists, one or more of your apps might not be working properly.
Android apps not working properly
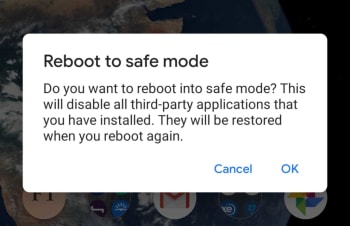
If your phone is stuck in a reboot cycle or is constantly crashing, freezing, or running slower than it normally should, you may have installed an app that is causing you problems. In order to test for this, you should restart your Android device in Safe Mode. Safe Mode will boot your Android phone with all your third-party apps disabled. This means you can check whether your phone works properly without them and then uninstall the problem apps, normally your new apps, and start again, if it doesn’t.
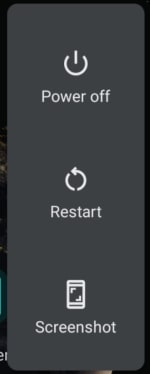
To reboot your Android device in Safe Mode, hold down your power button until the Android power menu appears. Then hold your finger down on the power off button until you see the Reboot in safe mode option. When you’ve done this, your phone will boot in airplane mode and you’ll see a little note in the bottom-left of your screen telling you your device is being run in Safe mode. Have a play around making calls etc. to see how your phone works with all third-party apps disabled.
Android phone needs resetting
If you still experience problems when running your device in Safe Mode you will need to perform a factory reset. You can do this by going to Settings, then Backup & Reset, and finally Factory Data Reset. Don’t do this, however, unless you’ve first tried finding the problem using Android Safe Mode.
Battery life problems
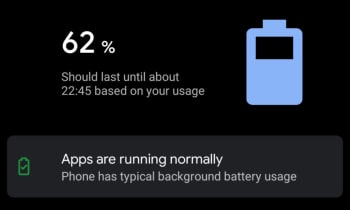
Battery drain issues affect almost every single smartphone user on the planet. It is just a fact of life that smartphone batteries aren’t big enough. There are, however, a few things Android users can do to alleviate battery problems. The first is Android’s Battery Saving mode, which you can find in the pull-down menu on your home screen. This will automatically limit many of your phone’s background settings that use up all your juice.
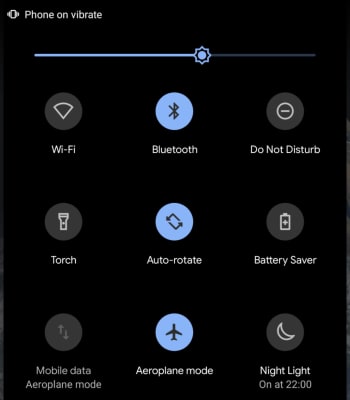
Another big drain on your phone’s battery life will be your screen brightness. If you’re trying to get your phone to last to the end of the day have your screen brightness set as low as possible. If you don’t need them, turn off Bluetooth and Wi-Fi too. The other big change you can make is to disable Location services.
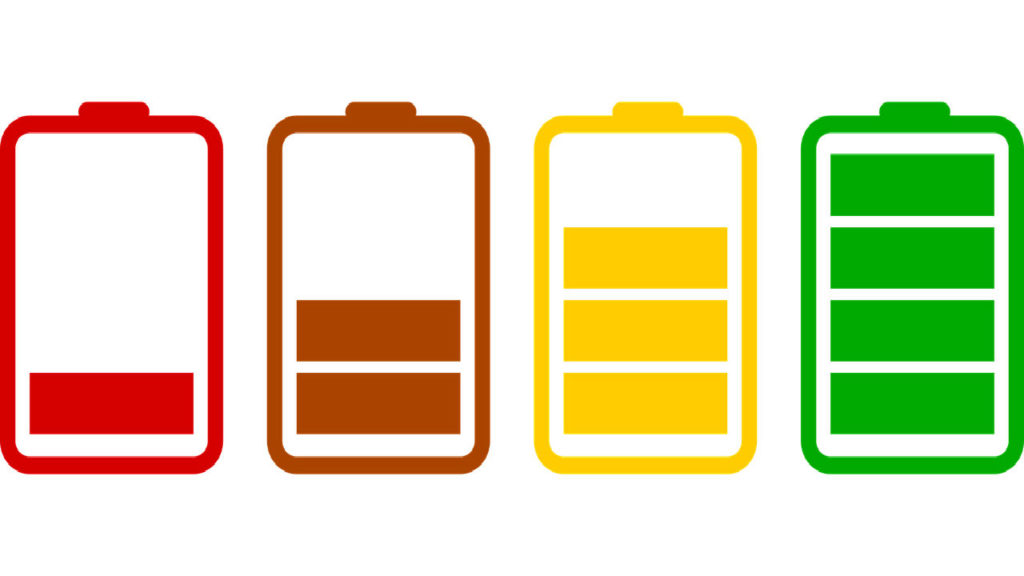
How to save battery on your Android
Read nowAndroid running slow/Low storage space
The most common reason Android phones run slow is because they’re running out of storage space. If your phone allows it, you could use an SD card to boost your internal storage, but you can try two software fixes to your memory issues too. Normally, these issues will be caused by having too many apps installed on your phone or too many photos saved. You can solve the former problem by uninstalling all the apps you no longer use. Another good trick for clearing up space on your Android phone is downloading a cleaning app like Clean Master, which will hunt out stray files in your cache and wipe them from your phone’s memory.
You solve too many photos problem by installing Google Photos and using the auto backup feature. Google Photos knows when your phone is running low on space and will prompt you to backup your photos to the cloud and free up the local space on your device. You’ll then still be able to view your photos as normal whenever you have an active internet connection.
Android running hot
If your Android phone is running too hot, you could have either a software or hardware related issue. If the problem persists when using a certain app, try updating or reinstalling the app to the latest version to see if this helps solve the issue. If it doesn’t, try searching through the Google Play Store comments and reviews for the app to see if anybody else has reported a similar problem.
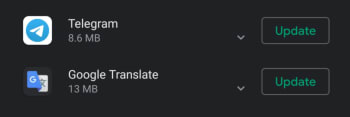
The problem could be related to Android itself, however. To check for this, Google your exact Android version with the phrase Overheating to see whether there is a history of a similar problem affecting other users. If nothing you find helps and your phone continues to overheat, you should think about taking your phone to a professional as there might be a hardware problem causing the overheating.
Can’t download Android apps
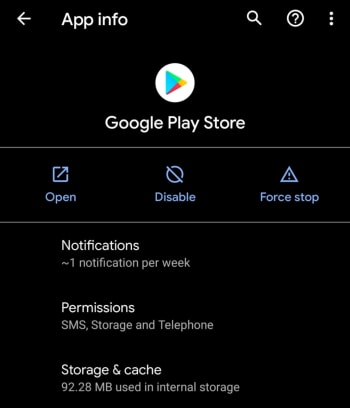
If you’re having problems downloading apps from the Google Play Store, there is a good chance the problem is that your Google Play Store app has a corrupt cache. To fix this problem go to the Google Play Store app settings menu by holding your finger down on the app and hitting the info button that appears. Then hit the Storage & cache option and tap Clear Cache.
Patrick Devaney is a news reporter for Softonic, keeping readers up to date on everything affecting their favorite apps and programs. His beat includes social media apps and sites like Facebook, Instagram, Reddit, Twitter, YouTube, and Snapchat. Patrick also covers antivirus and security issues, web browsers, the full Google suite of apps and programs, and operating systems like Windows, iOS, and Android.
Latest from Patrick Devaney
You may also like
 News
NewsDonald Trump says he was forced to sue the BBC for 1 billion dollars
Read more
 News
News"All video games use AI," say those from ARC Raiders
Read more
 News
NewsThese two legendary Hollywood actors have just sold their voices to AI
Read more
 News
NewsElden Ring: Nightreign has announced its new DLC in which it will include the most iconic boss from the first Dark Souls
Read more
 News
NewsLindsay Lohan and Jamie Lee Curtis are taking Disney+ by storm with this sequel to a cult classic from the company
Read more
 News
NewsTake-Two is facing significant internal pressure due to the firing of 35 developers before the launch of GTA6
Read more