How To
How to use Acrobat Pro DC highlight effects to grab a reader’s attention
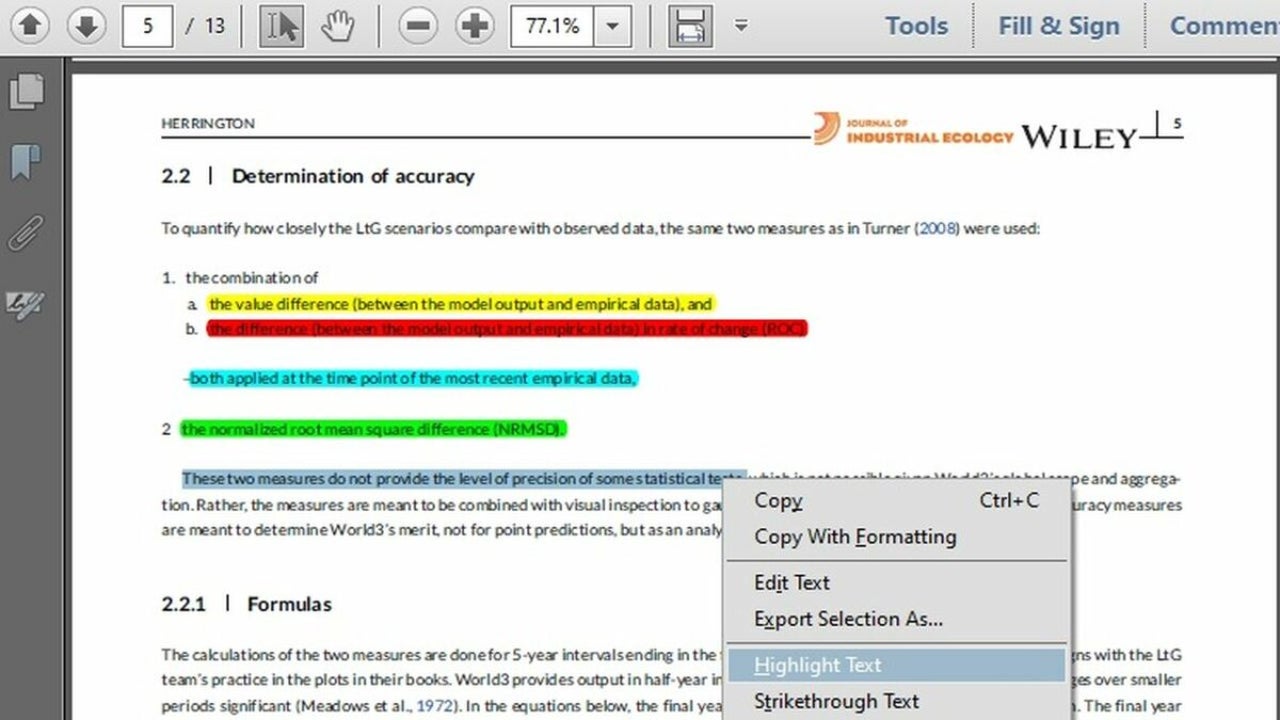
- April 2, 2022
- Updated: July 2, 2025 at 3:50 AM
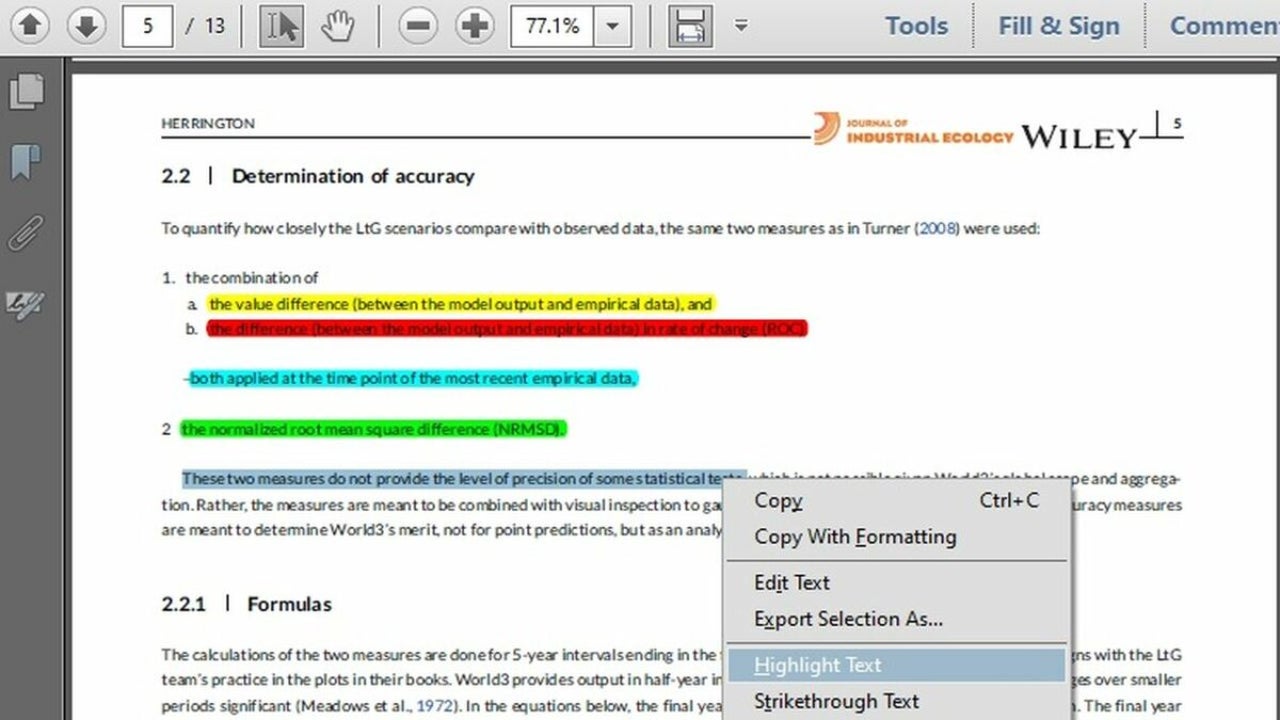
Due to their versatility in displaying text, pictures, links, and more, PDFs are among the most popular types of shareable documents.
Highlighting text in a PDF is a great way to better display or point out important information. Keep reading to learn a few tricks in Acrobat Pro DC to make your highlighted text as bright and noticeable as possible.
Select and highlight a text excerpt
Acrobat Pro DC allows you to highlight any text in any document that allows modifications. If your highlight tool is greyed out, make sure your PDF contains actual text, not just a scanned picture of text, and isn’t marked as read-only.
Start by highlighting an excerpt that you want to call your readers’ attention to. Click on the selection tool in the toolbar at the top of the app. It looks like an arrow beside a cursor. You can find it just to the left of the hand tool.
Using the selection tool, select the text you want to highlight. Right-click on the selected text, and press H or click on Highlight Text. You should see a colored box appear behind and around your text selection. The default highlight color is yellow.
How to change the Acrobat Pro DC highlight color
One of the best ways to make your highlights as obvious as possible is to choose a color that highly contrasts both the selected text’s color and the document’s background color. Yellow or red can be great options for highlighting black text on a white background.
If your text or page color doesn’t contrast well with the default highlight color, you’ll need to choose a different shade. You can change the color of one specific highlight at a time, change all past highlights to a different color, or make all future highlights a different color by changing the default highlighting color.
Changing the color of one highlight
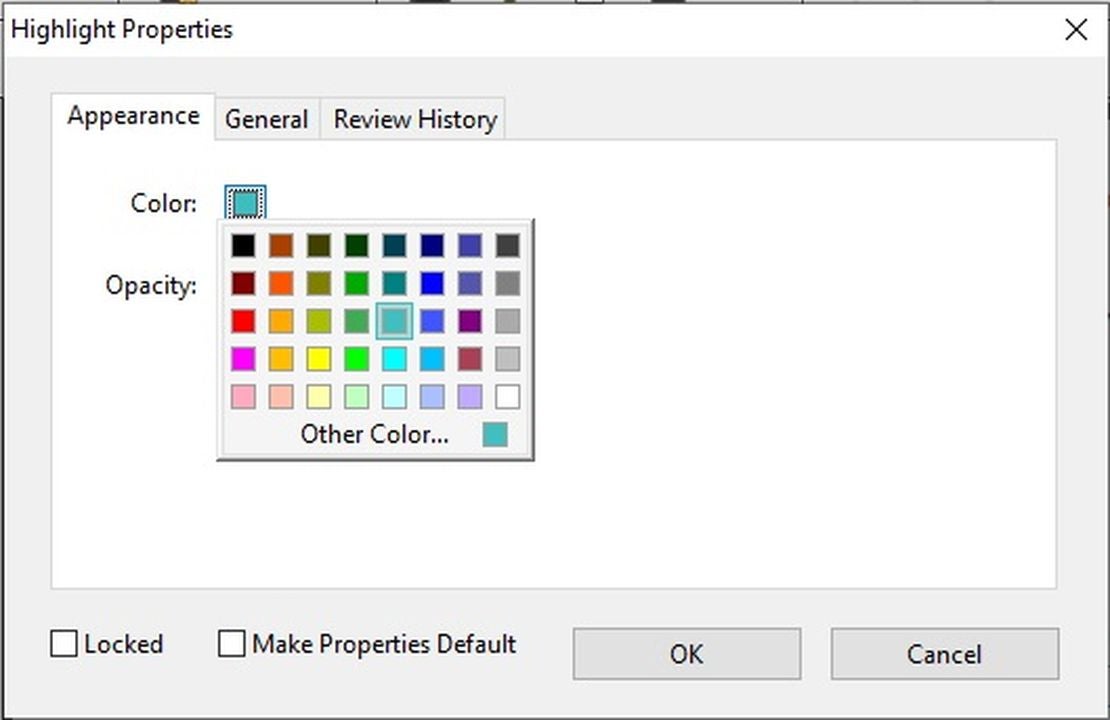
– Right-click on the highlighted portion of the text.
– Press P, or click on Properties in the drop-down menu.
– In the Appearance tab of the Highlight Properties window that pops up, click on the box marked Color.
– Choose a highlight color that contrasts well with your text and background.
– Click OK.
Changing the color of all existing highlights
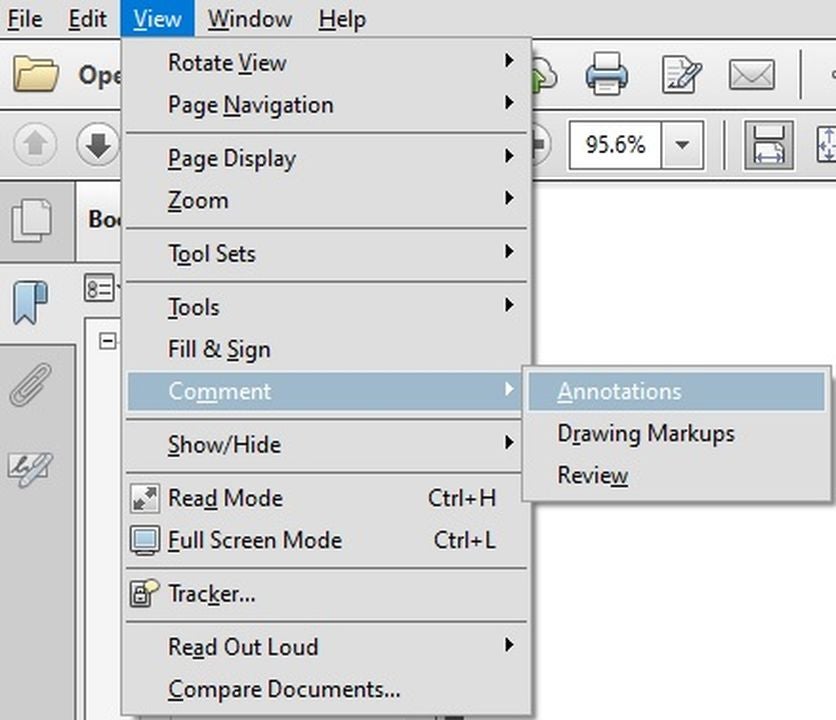
– Click on the View menu in the top toolbar.
– In the View menu, click on Comments and then Annotations to open the Annotations sidebar.
– In the Annotations sidebar on the right of your screen, under the Comments List tab, you’ll see a list of highlighted sections. When you select one, it will turn yellow in the sidebar, and an animated selection border will appear around the highlighted text in your PDF.
– Click on the first highlight, and then scroll down to the bottom. Press Shift while you click on the last highlight in the list. This will select all the highlights in your document. You should see them turn yellow in your sidebar.
– Right click on any of the highlights, and select Properties from the drop-down menu. The Highlight Properties menu will pop up.
– If your PDF contains highlights with more than one color, you’ll see a question mark in the Color box. Click on the Color box, and choose a high-contrast color. All your existing highlights will immediately change to that color.
– Click OK to keep the change.
Changing the default color for all future highlights
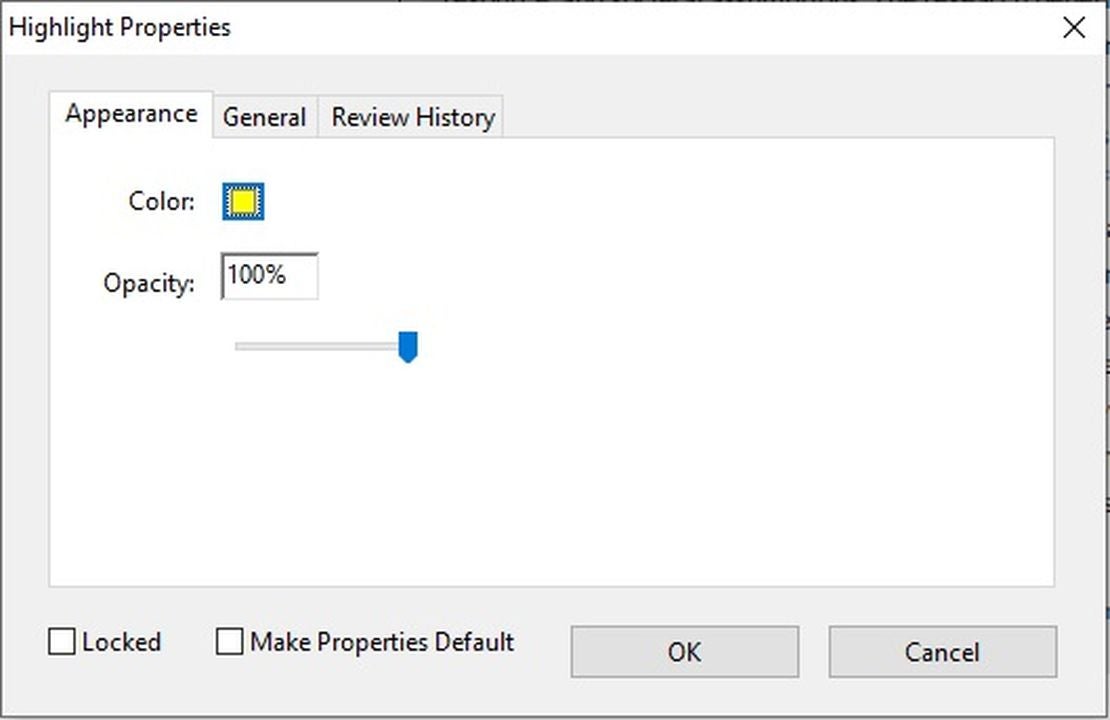
– Right-click on any single highlight, and click on Properties to call up the Highlights Properties menu. If you have multiple highlights selected, the Default box will not appear.
– At the bottom center of the Highlight Properties menu, you’ll see a box labeled Make Properties Default. Select the box, and press OK.
– Your existing highlights will keep their own colors, but now any new highlights you create will show your new default color.
How to get the brightest highlights with Acrobat Pro DC
In the Highlight Properties menu, you’ll also see a slider to adjust the opacity of your highlight. The more opacity, the brighter and more noticeable your highlight will be, so we recommend you leave it at 100%.
Some versions of Adobe Acrobat let you change the size, thickness, and placement of your highlights, which can make them stand out even more.
If you’re ready to try out these tips, download Acrobat Pro DC and start highlighting today.
You may also like
 News
NewsThe Sonic game that was such a failure that it disappeared after a year without anyone mourning it
Read more
 News
NewsThe developers of Dead Cells explain why they decided not to make a sequel to their game
Read more
 News
NewsThere is a solution to improve your aim in Battlefield 6 and it doesn't require any mods
Read more
 News
NewsThis board game has raised 4 million dollars on Kickstarter and has encountered a problem: it doesn't know what else to offer
Read more
 News
NewsHollow Knight: Silksong players discover how to destroy their games for fun
Read more
 News
NewsOne of the most iconic series of the 2000s will return with a reboot featuring a female lead and more prison breaks
Read more