How to use Retype: a tool that allows you to use that font that you liked but impossible to know what it is
Retype will allow us to find the font we want instantly
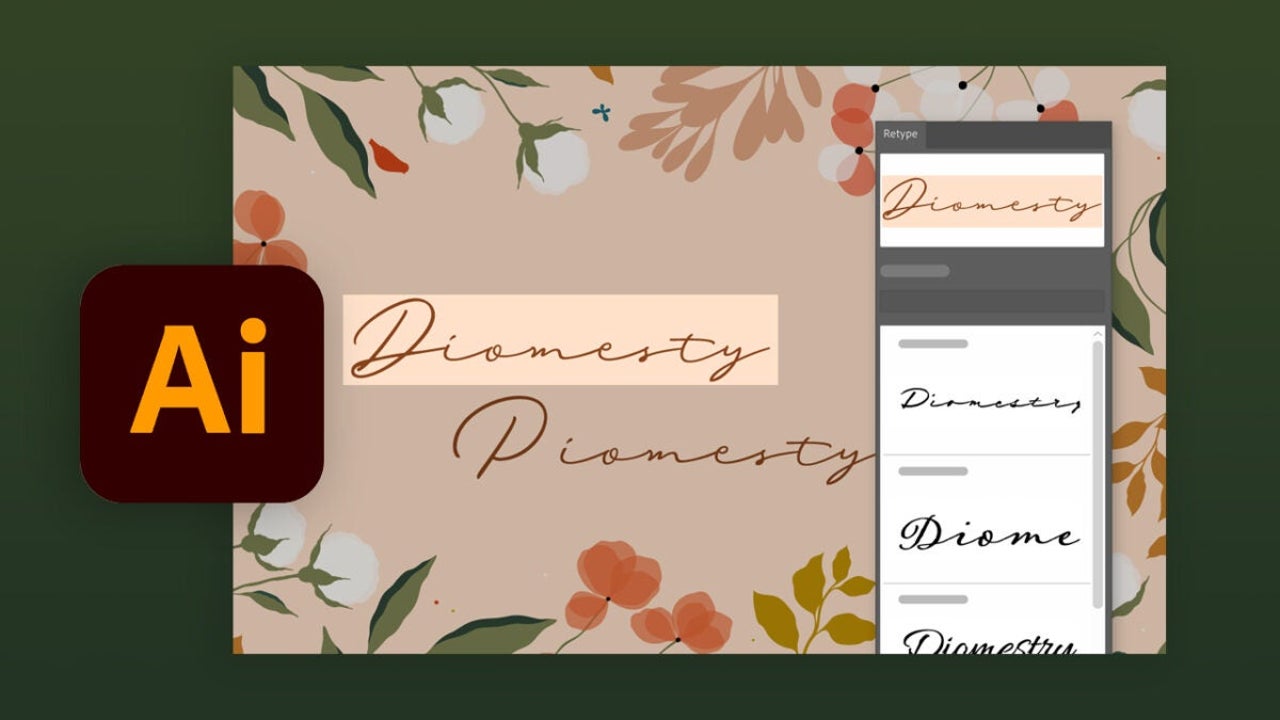
- September 3, 2024
- Updated: October 4, 2024 at 12:43 PM
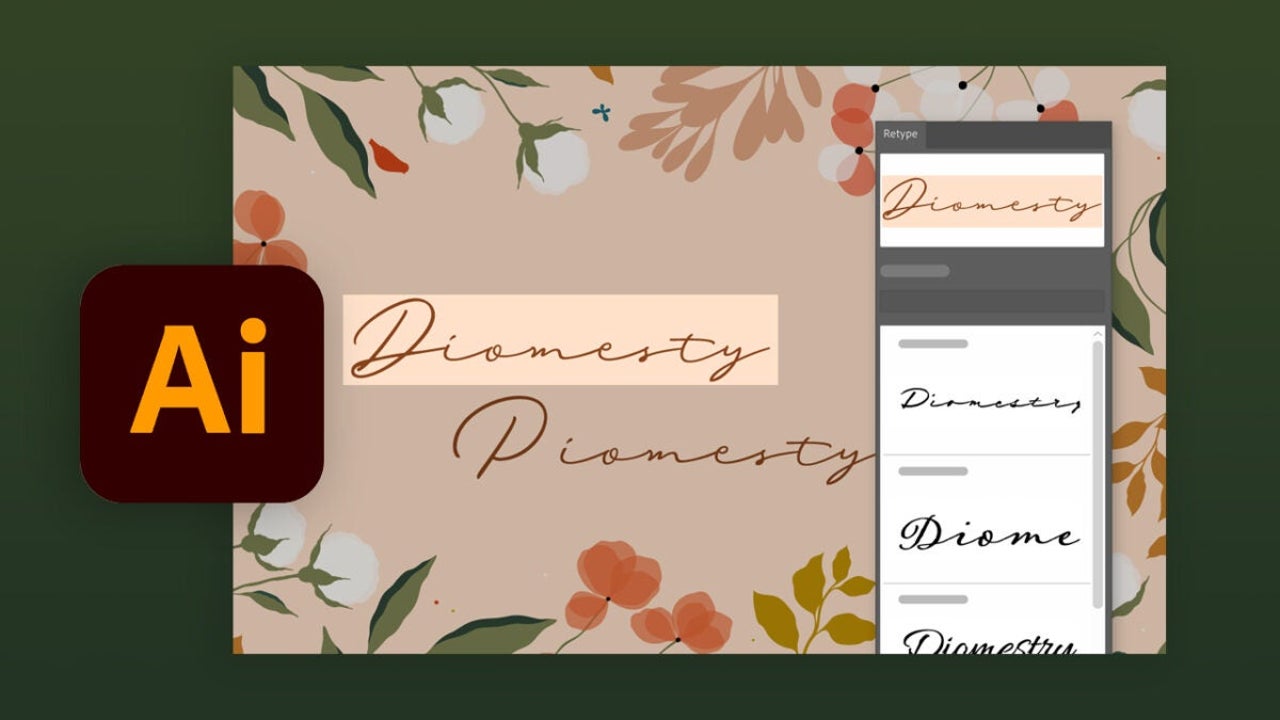
It’s likely that more than once, you’ve been captivated by a headline or sign because of its lettering style. Many of us know how frustrating it can be to search for a specific font and not be able to find it. Thanks to Adobe Illustrator and the power of artificial intelligence, you can identify it instantly. In fact, it only takes a few seconds.
Finally, no more asking Google or spending extra time searching for fonts. Thanks to Retype, the new beta feature in Illustrator, you can instantly know what font has been used in an image. Just follow these steps:
- Drag the image containing the text you want to analyze into your Adobe Illustrator project. If you have the image downloaded on your PC, you can open it directly from the File > Open menu.
- Select the image and then go to the top toolbar, and click on Type. In the submenus, go to Retype (Beta) > Match Font. Adobe Illustrator will automatically detect the text in the image.
- Illustrator will analyze the text and suggest fonts that are similar to the original. The Retype panel will show up to 10 fonts arranged by their similarity.
- If you want to see more fonts, select the Find more font matches option within the Retype panel.
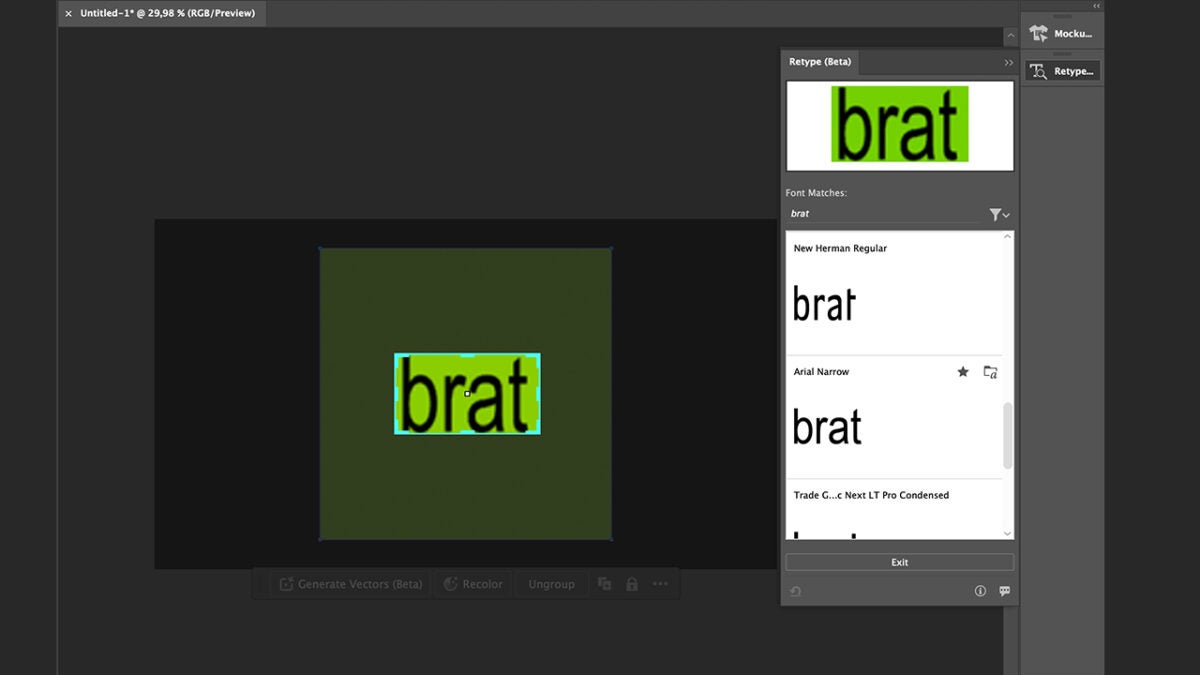
It’s possible that, on some occasions, Illustrator might not detect the letters. If you see this happening, manually select them yourself. Keep in mind that Retype works best if the text is written horizontally.
Convert a Rasterized Text into Editable Text: Here’s How You Can Do It
In addition to analyzing and detecting fonts, Adobe Illustrator also allows you to edit the text in a rasterized image.
- As before, open your image in Illustrator and go to Type > Retype > Edit Text. You will see dotted lines over the letters that the program recognizes. The largest headlines will be highlighted first.
- Before you start, you’ll need to download and install the editing function. Make sure you have a good internet connection and click on the Download icon to begin.
- Select which headlines you want to edit.
- The Retype panel will appear again. Once more, you’ll see Illustrator’s suggestions for very similar fonts. If you’re not satisfied with these, you can always select Find more Font matches.
- Choose one of the options proposed by the program and then double-click on the word you want to edit within the image. Exit the Retype option, and you’ll see that you can now rewrite it without any issues.
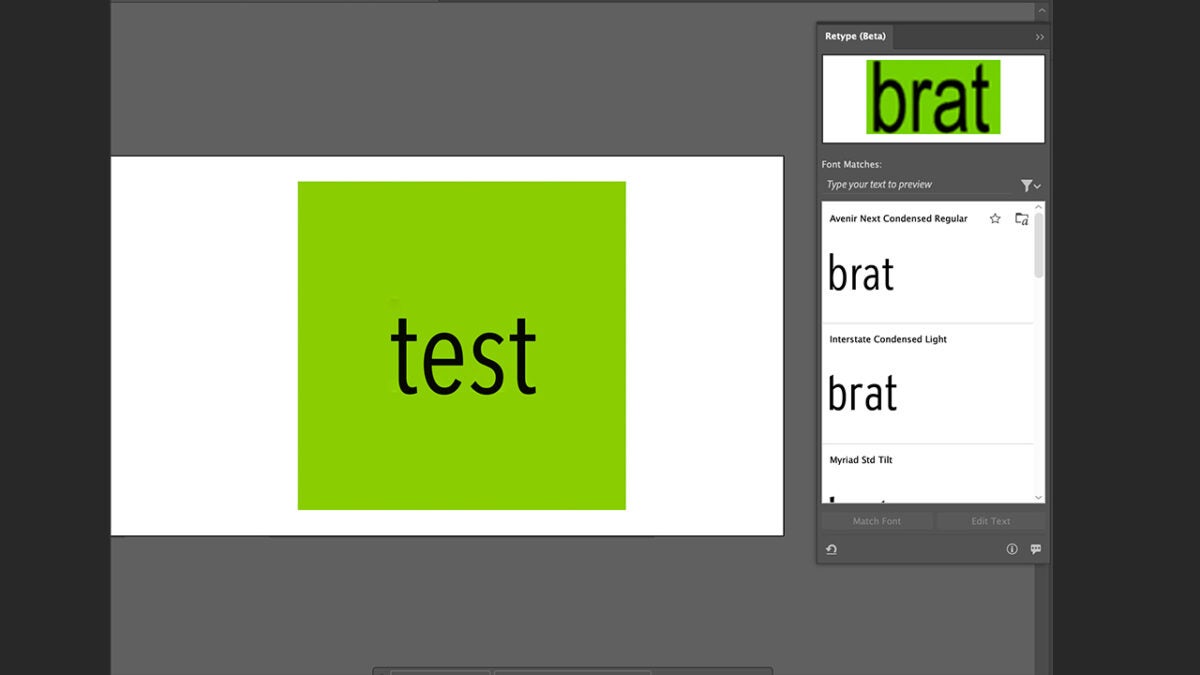
Apply all these steps to any signs that Adobe Illustrator detects. The program also allows you to see the before and after, so you can compare the results. Besides Adobe Fonts, the font types currently compatible with Adobe Illustrator are OpenType, Variable fonts, SVG, TrueType, Multiple Master, and Composite.
Thousands of Fonts at Your Fingertips, All Thanks to Adobe Fonts
Are you a professional designer or just someone fascinated by the world of typography? It doesn’t matter which one you are; Adobe Fonts could become your right-hand tool in both cases. It’s a service from Adobe that allows us to access a massive catalog of fonts for our projects.
In fact, the feature we’ve talked about so much before, Retype, is powered by Adobe Fonts. You don’t even need to activate another program: you can search for and activate the fonts you want from within Illustrator (though there’s also a web option if you prefer). Additionally, the fonts you activate will be accessible from all compatible Creative Cloud applications. In Adobe Illustrator, you can use Adobe Fonts as follows:
- Go to Window and find Type. There, select Character. You can also use the shortcut CTRL+T on Windows or command + T on macOS.
- From the Character panel, click on Find More. From here, you can choose from hundreds of fonts to use at any time.
- You can also preview how the font will look. To do this, select the text and then click on Selected text.
- Click on the cloud icon if you want to download a specific font. You can mark your favorites by clicking on the star symbol.
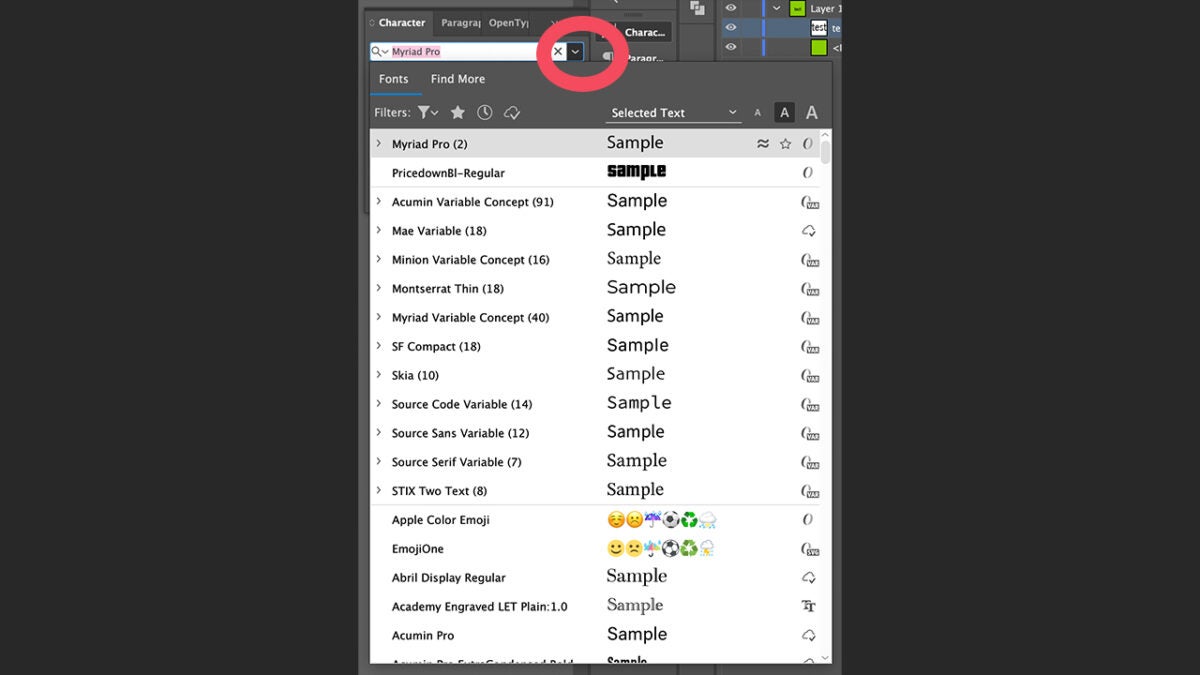
To make the most of Adobe Fonts, you just need to have an active subscription to a Creative Cloud plan. In fact, being subscribed to Adobe Illustrator, for example, would already give you access to the Adobe Fonts catalog without any problem. However, free users can also use it, but only in its most basic version.
Artist by vocation and technology lover. I have liked to tinker with all kinds of gadgets for as long as I can remember.
Latest from María López
You may also like

Number Of Dc Fast Charging Ports Reaches 55,580 Amidslower Growth
Read more

It seemed like an impossible enemy, but it was actually the smartest anti-piracy system we’ve ever seen in a video game
Read more

Rising Tariffs and Political Fallout: Tesla Faces Unique Challenges in the EV Market
Read more
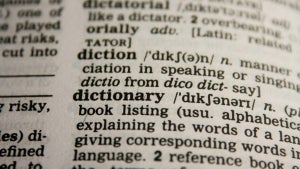
How to translate text directly from your phone’s keyboard
Read more

Meet the Buick ELECTRA GS: A Bold Step into the Electric Future
Read more

New Volkswagen ID.UNYX 06 Features Enhanced Tech and Impressive Range
Read more