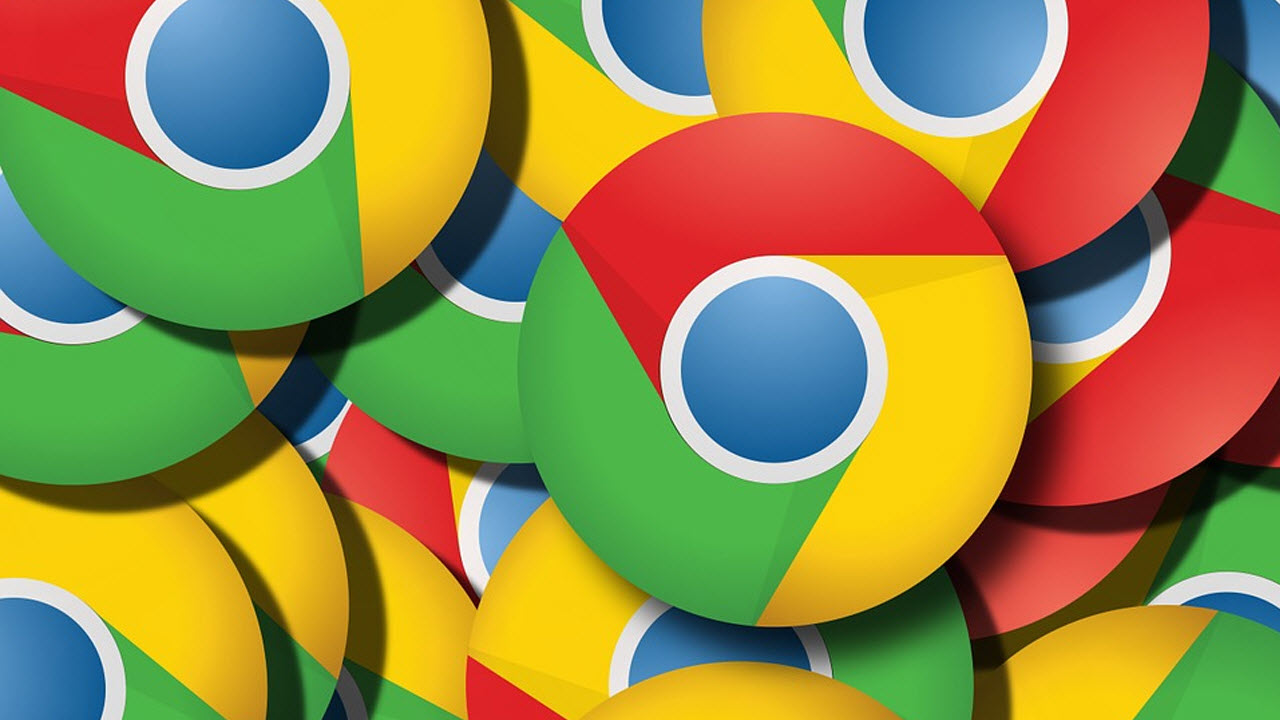How To
Why Chrome uses so much RAM and how to make it use less
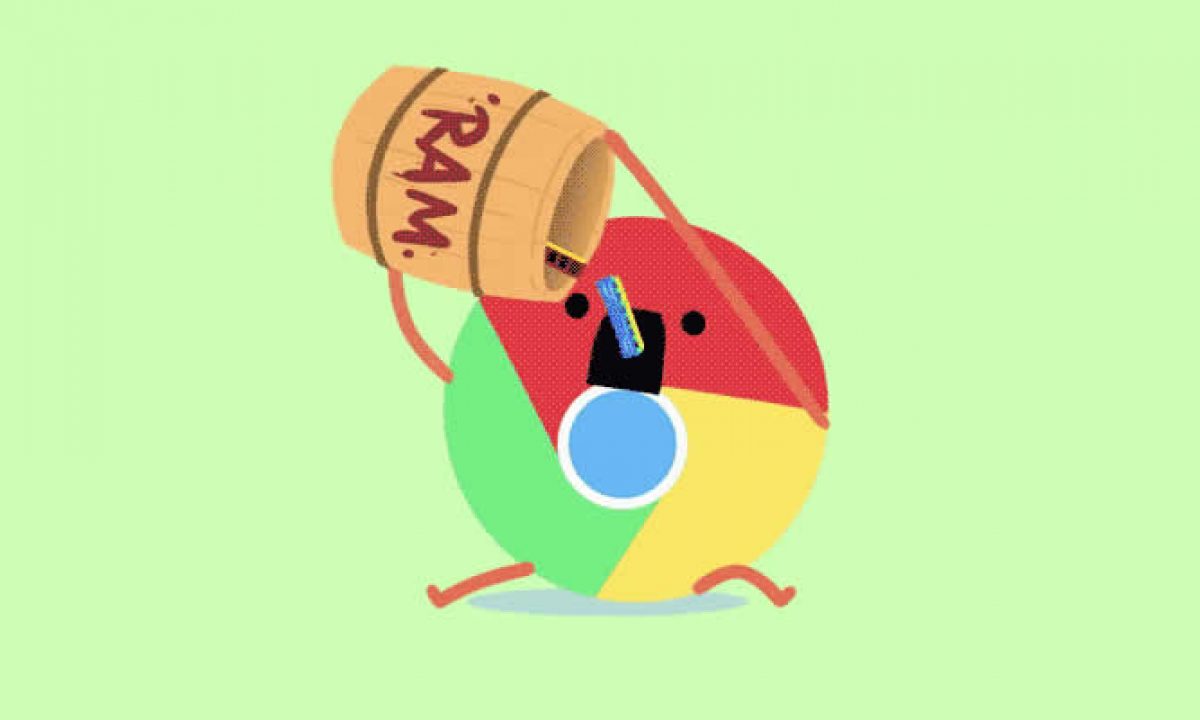
- February 12, 2020
- Updated: July 2, 2025 at 4:24 AM
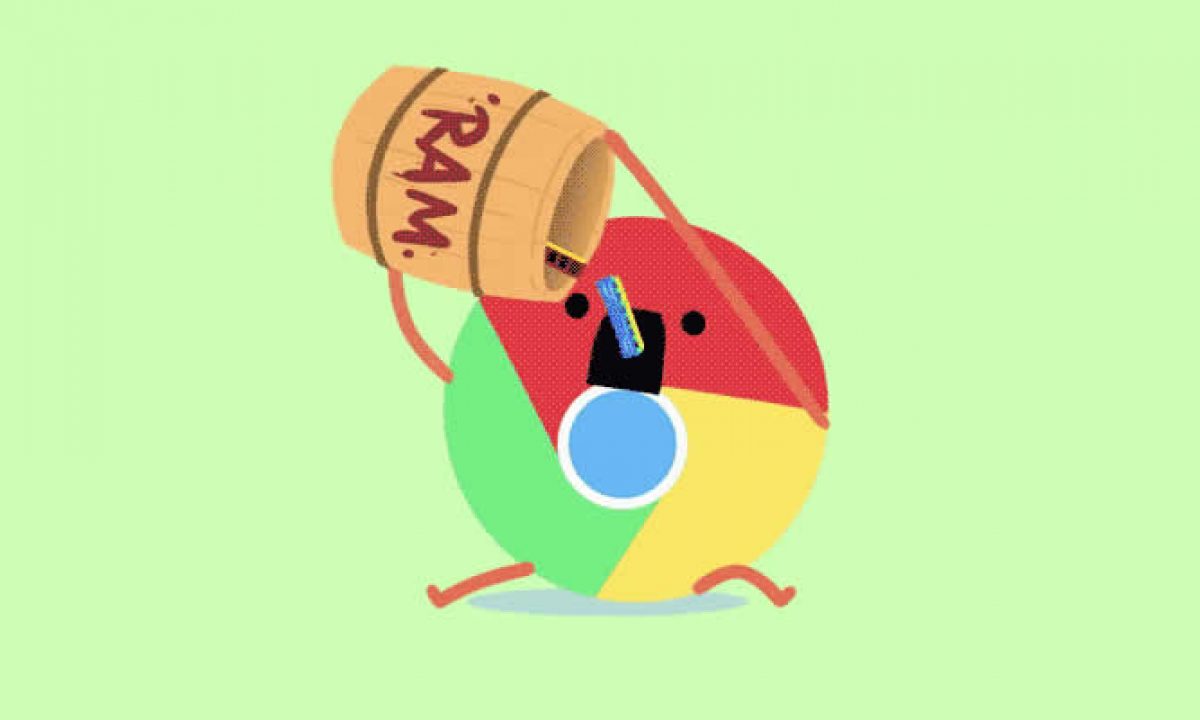
If you’ve ever used Google Chrome, you’ve probably seen your Windows PC or Mac slow down considerably. This is because Chrome is famous for using a lot of RAM. If you go to your Task Manager right now, you’ll likely see that Google Chrome is using more of your system’s RAM than any other program.
Today we’re going to walk you through why that happens and then show you some tricks you can use to help cut down on Chrome’s RAM usage so that your browser and system can work efficiently. As smartphones like Android handsets and Apple iPhones and iPads work a little differently to desktop PCs, we won’t be looking at them with this article.
Why does Chrome use so much of your computer’s RAM?
Chrome uses RAM in just the same way as any other app, program, or piece of software. It uses your system memory to store various processes while it performs the tasks that you and the websites you visit set it. This means that if you were to open Chrome on its own it wouldn’t actually require that much RAM, not much more than other web browsers like Microsoft Edge or Mozilla Firefox anyway. It is only when you start browsing the internet that Chrome’s bumper RAM requirements quick in. Modern websites have more fluid and interactive elements than ever before, with each requiring a lot of processes and therefore a lot of memory to perform. This is then amplified when you consider how we use the internet these days.
More Tabs = More RAM

We now think nothing of having a lot of websites open at the same time using Chrome tabs. The thing we don’t consider, however, is that every open Chrome Tab needs about 50MB of RAM to operate normally. Yes, that does say MB, which is so 90s I know, but look at how many Chrome tabs you have open right now. Ah, now you understand. It is easier than ever to browse multiple web pages at once and when your Chrome memory usage is going up in multiples of 50 things add up fast.
How to reduce the amount of RAM the Chrome browser uses
Chrome’s experimental features
Google Chrome has a number of experimental features called Flags. These Flags might be what the Chrome team is planning to introduce with future Chrome updates, or they might just be pet projects of individual team members. Some of them have been designed to help Chrome users limit Chrome’s memory consumption. You can access the Google Chrome Flags menu by copy and pasting chrome://flags/ into Chrome’s address bar.
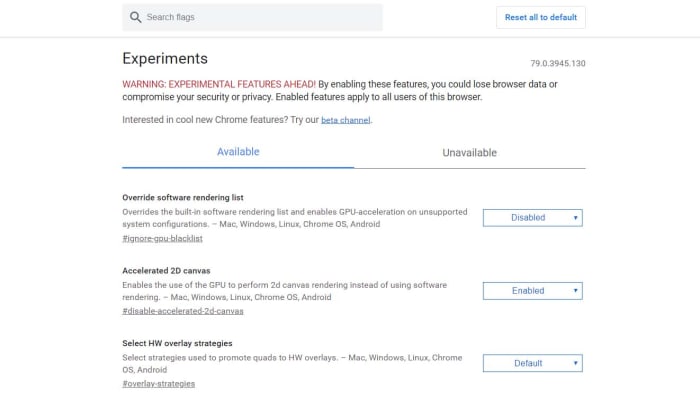
The best Chrome Flag to help you reduce Chrome’s RAM usage is Tab Freeze. When enabled, Tab Freeze will suspend all eligible Chrome tabs that have been inactive for more than five minutes. They’ll reload when you open them again, but until that time they’ll sit dormant and won’t use any of your system’s RAM.
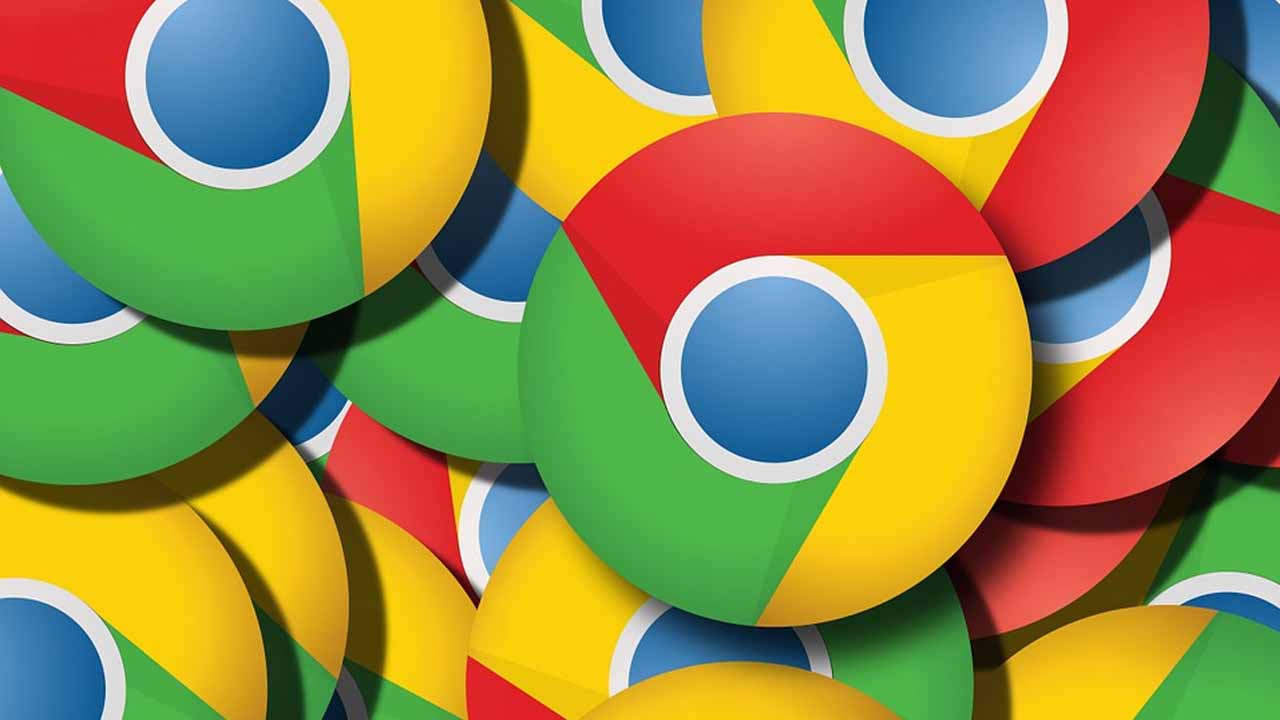
The best flags for Google Chrome
Read moreExtensions Toolbar Manager is another Chrome Flag that you should think of installing if you have many different extensions on Chrome performing many different tasks. Extensions can be process heavy, which means the more you have the more pressure they place on your system. The thing is, however, you might not them to perform their processes all the time. Enabling the Extensions Toolbar Manager Flag will shrink all your extensions icons into a single menu. This will then make it much easier to disable them when you’re not using them so that you can use the RAM for something else.
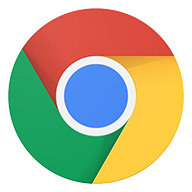
How to make Google Chrome run faster
Read Now ►The Chrome Task Manager
Just like Windows has one, Google Chrome has a Task Manager too. You can activate the Google Chrome Task Manager by opening Chrome and then hitting the Shift + Esc keys at the same time. Unfortunately, that hotkey only works in Windows, so if you’re using a Mac, you’ll have to go into the Window menu.
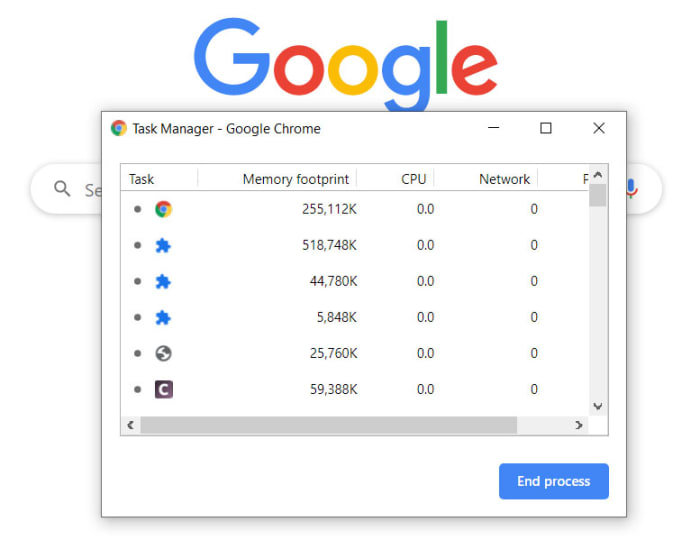
Once you have the Chrome Task Manager open, you’ll be able to see each individual task that Chrome is running and shut down the ones that are hogging up all your RAM. If you have extensions that use a lot of RAM and your system is struggling, get rid of them. Another you’ll be able to do here kills any open tabs that might be using too much RAM also. Sometimes tabs might not be working exactly as they should, or the content they’re displaying may be putting excess strain on your system resources. The Task Manager will show you exactly how much system memory each tab is using and if one of them is using a lot more than the rest of them, close it.
Chrome Browser Extensions
If you find that the Chrome Flags haven’t done enough and you’re still having problems even though you know how to access the Chrome Task Manager, then maybe you should head to the Chrome Web Store and think about installing some Chrome extensions that will help you manage and reduce Chrome’s RAM usage better.
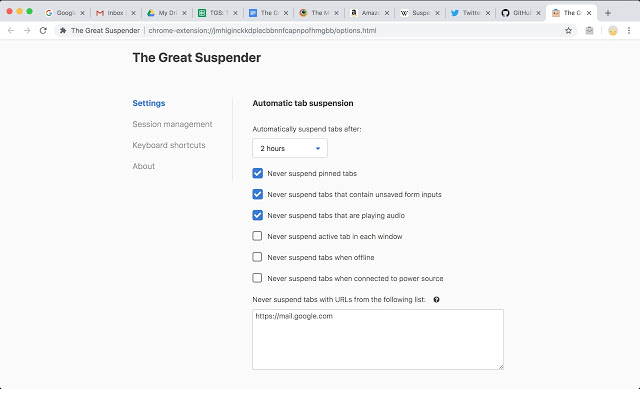
The Great Suspender is a fantastic Chrome plugin that will deliver effective results quickly. It works by giving you a number of options including setting time limits for how long tabs can remain inactive or unused before the extension will freeze their operation. When the tabs are frozen they’ll no longer put a strain on your system’s resources, which should see an upturn in performance, if you’re pushing your system’s limits. The tabs will appear dimmed when inactive and will then simply reload again when you open them up again.
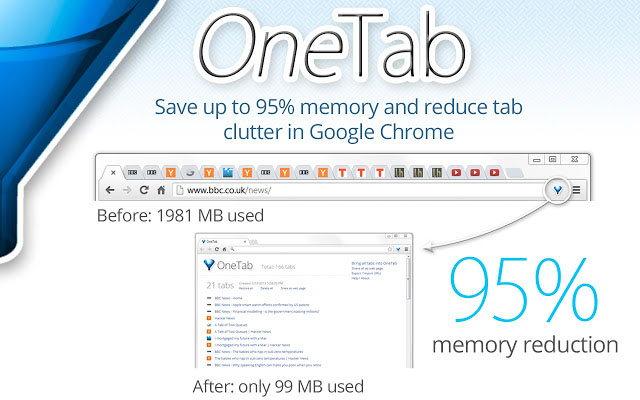
One Tab is another great Chrome extension that promises a massive 95% memory reduction against Chrome browsers that don’t have the extension installed. When activated all open tabs are shrunk down to a single tab, which then shows a list of all tabs. They’re all right there ready to go, they’re just not using all your system’s RAM anymore.
Wrapping up
Now you know why Chrome uses so much RAM and how to reduce its RAM usage. It is important to note, however, that you should only really limit Chrome’s RAM usage if it is causing a problem. If you have RAM to spare while Chrome is running full blast and it isn’t affecting your browsing experience, leave it that way. If not, which will happen more and more if your device has 8GB of RAM or less work your way through the tricks outlined above?
Patrick Devaney is a news reporter for Softonic, keeping readers up to date on everything affecting their favorite apps and programs. His beat includes social media apps and sites like Facebook, Instagram, Reddit, Twitter, YouTube, and Snapchat. Patrick also covers antivirus and security issues, web browsers, the full Google suite of apps and programs, and operating systems like Windows, iOS, and Android.
Latest from Patrick Devaney
You may also like
 News
News1 in 3 Android apps have serious API leakage issues, according to a recent study
Read more
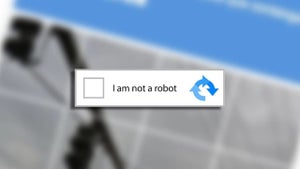 News
NewsThe rise of fake captchas: a new weapon for cybercriminals
Read more
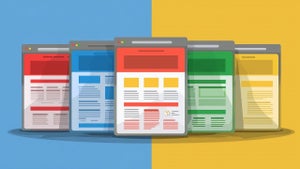 News
NewsGoogle disables the 100 results per page feature and leaves users stunned
Read more
 News
NewsThe second season hasn't even premiered yet, and Disney+ has already renewed this superhero series for a third one
Read more
 News
NewsIs Hollow Knight: Silksong too difficult? Its creators defend that it is not
Read more
 News
NewsMicrosoft teams up with ASUS to launch ROG Xbox Ally and compete with Steam Deck
Read more