How To
Steam voice chat broken? Here is how to fix it.

- June 20, 2019
- Updated: March 7, 2024 at 5:19 PM
Since going live, Steam’s new chat has seen a variety of much-needed, highly anticipated features pertaining to friends and chat. The new channels, drag-and-drop friends, and media sharing are all welcome additions to Steam… when they work.
Some users encountered a bug, however, that prevents voice chat from functioning at all. And that just won’t do.
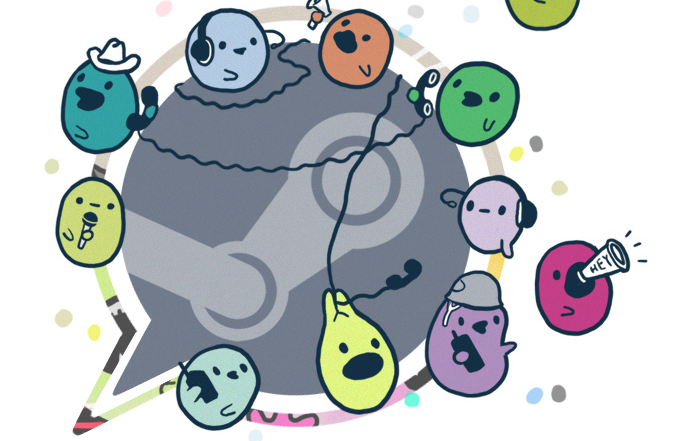
If you are one such user looking to solve the problem, you’ve come to the right place. Here’s how to fix it in 5 steps.
How to fix Steam voice chat
1. Open Steam
* IF YOU ARE IN FAMILY VIEW you will need to turn it off before you can fix your audio issues.
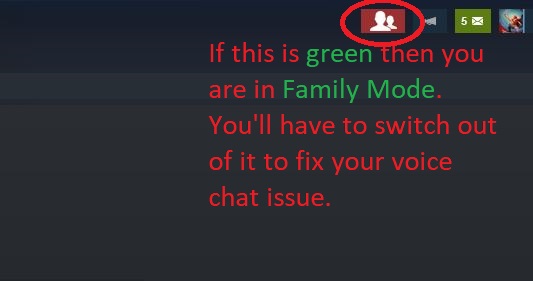
Family View can be toggled off by clicking the green button next to your profile image on the top right. Enter your four-digit password and it will switch to red. You’ll now be able to access the windows required to fix your issue.

How to install Steam
Read now ►2. Open the friends & chat window
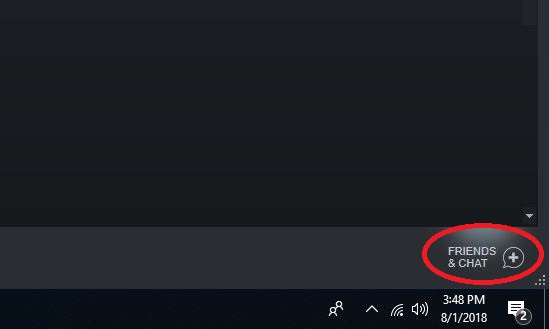
Located at the bottom of the Steam window, as shown.
4. Open the settings menu from the chat window
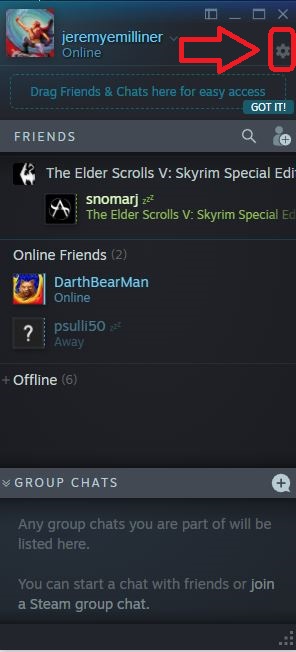
Click the gear icon at the top right (as shown) and it will take you to a friends list screen.
5. Tab over to voice
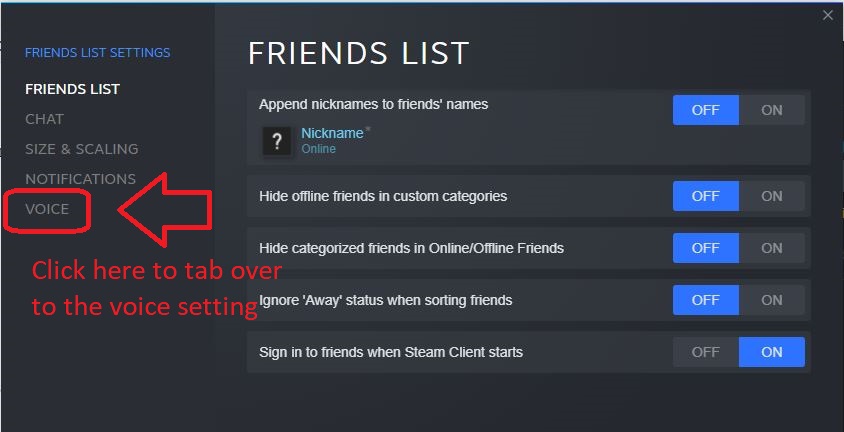

Top 7 survival games on Steam
Read now ►6. Change your input and output devices
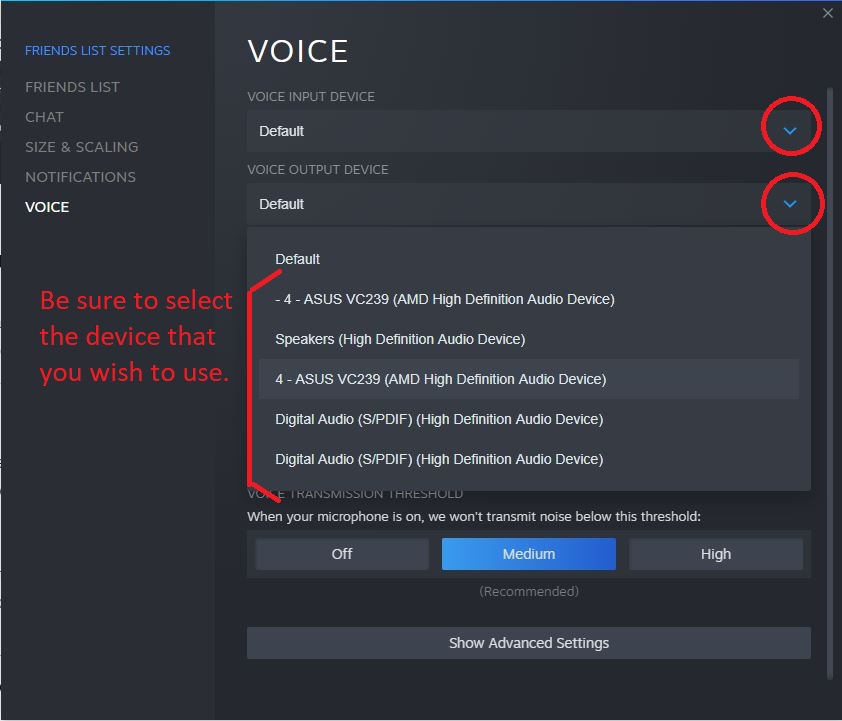
Here’s where the problem lies – the Steam update likely changed what your “default” devices are for chatting. All you need to do is switch them back to the device you’d like Steam to recognize as your primary. Simply click the drop-down and select your device from the given options.
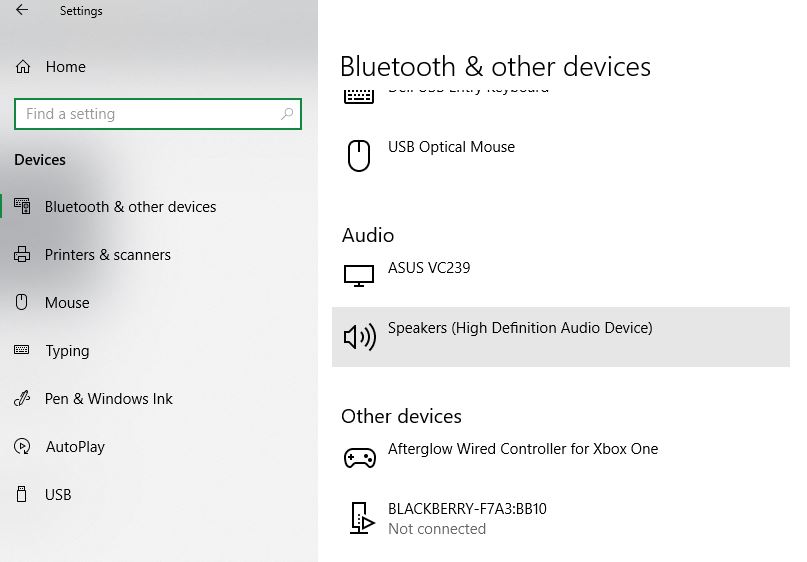
* If you do NOT see your device listed, be sure it’s plugged in correctly, and that it’s recognized by your computer. You can check this in Settings > Bluetooth & other devices
A dash will appear in front of the device that is currently being used, so be sure it’s next to the correct one before you close out of this window.
We’ll see you online!
You may also like

Top 5 Cybersecurity Predictions for 2025
Read more

A Rise in Password Stealers: How to Combat This Dangerous Malware
Read more

5 Security Resolutions for 2025 to Stay Protected Online
Read more

The 6 video game sequels you didn't know existed
Read more

How can you identify a financial scam on social media?
Read more

Identity Theft Threats are growing in recent months
Read more