The Meetings will never be the same thanks to this new feature from Adobe Acrobat
Let AI Assistant summarize your meetings and documents
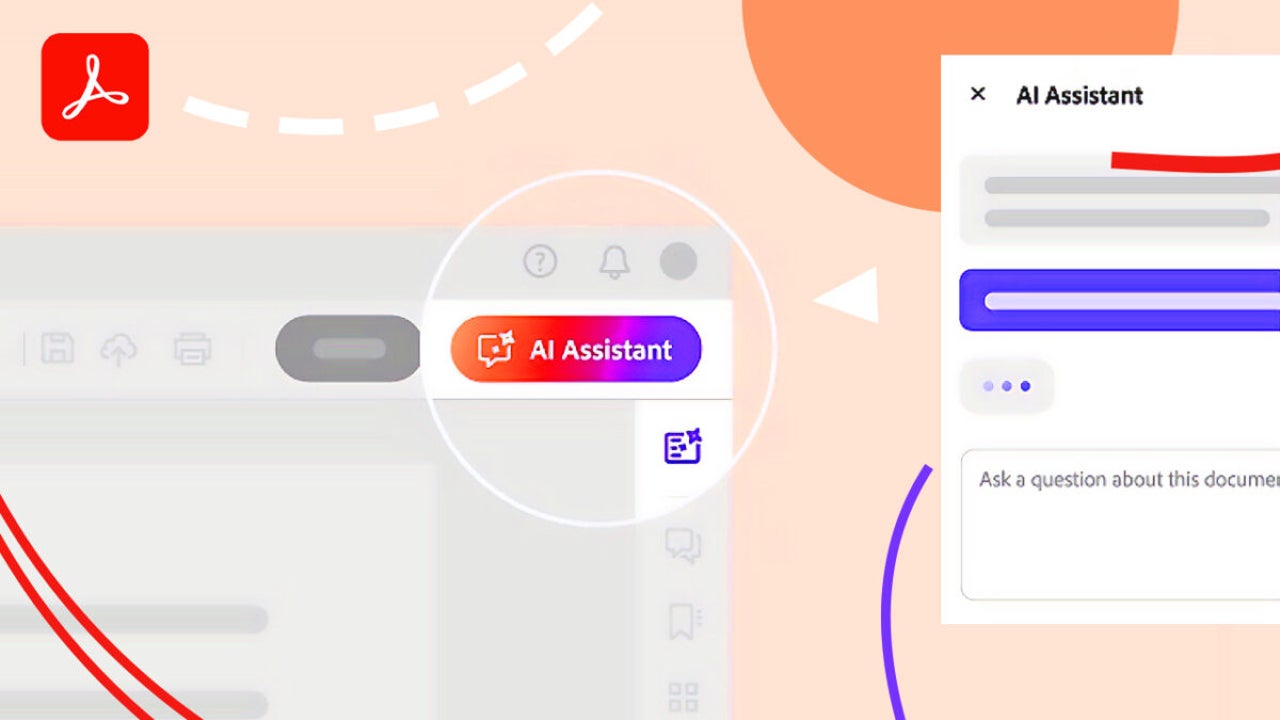
- July 14, 2024
- Updated: December 14, 2024 at 12:43 PM
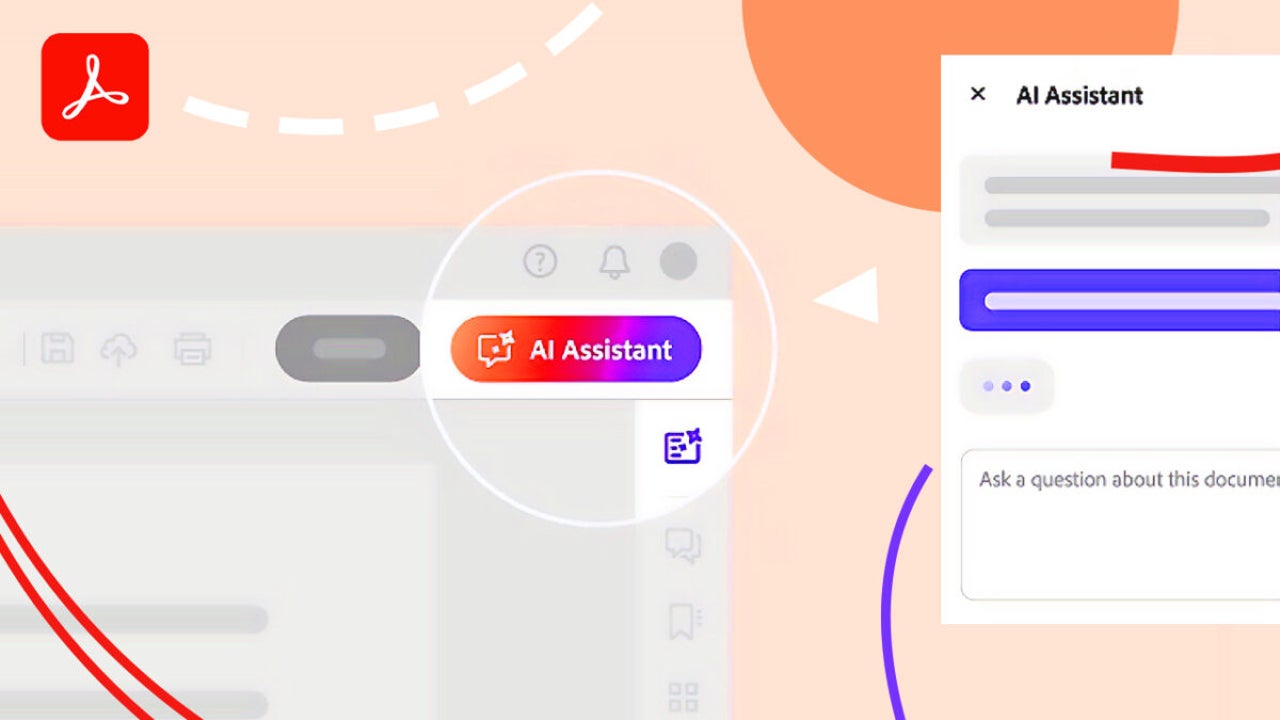
Dealing with extensive documents is quite a hassle, especially when you don’t have the necessary time. The rise of artificial intelligence has provided us with new tools to help improve our productivity. Adobe Acrobat is one of the best at leveraging this technology, thanks to its new flagship feature: AI Assistant.
With the integration of AI Assistant, Adobe Acrobat has managed to take a step further and become much more versatile. While many of us use it simply to open documents, you will now see that it is capable of much more.
What is AI Assistant?
AI Assistant is a conversational model powered by artificial intelligence, which Adobe first showcased to the world in 2024. Essentially, it is an assistant that allows us to increase our productivity through the following functions:
- Answering our own questions related to the content of a document. The answers come with citations so you can easily verify their correctness.
- Summarizing a very extensive or complex file for us.
- Linking information so you can quickly locate the information you need.
Additionally, you won’t have to worry about the privacy and security of your documents: nothing you open within Adobe Acrobat is used to train the AI. Today, AI Assistant is available through the desktop application, the Google Chrome and Microsoft Edge extensions, and on mobile devices.
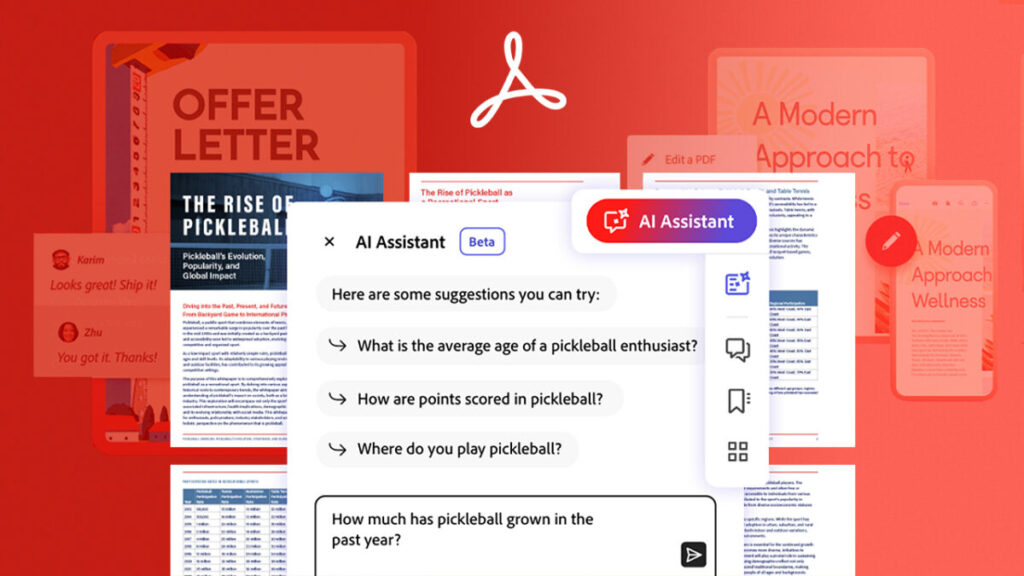
How to Easily Create a Summary with AI Assistant
The new functions of Adobe Acrobat make the most of the benefits of generative artificial intelligence. One of them, AI Summary, will help you easily create summaries of meetings.
Imagine the following: you missed a very important meeting and now want to know exactly what was discussed. You will only need the written transcript if the meeting was held. If you have it, open it with Adobe Acrobat and ask it to generate a summary.
To do this, you must go to the AI Assistant button, located in the upper right corner of Acrobat. In the text box, write your request. For now, AI Assistant only supports texts in English, so keep that in mind for future uses.
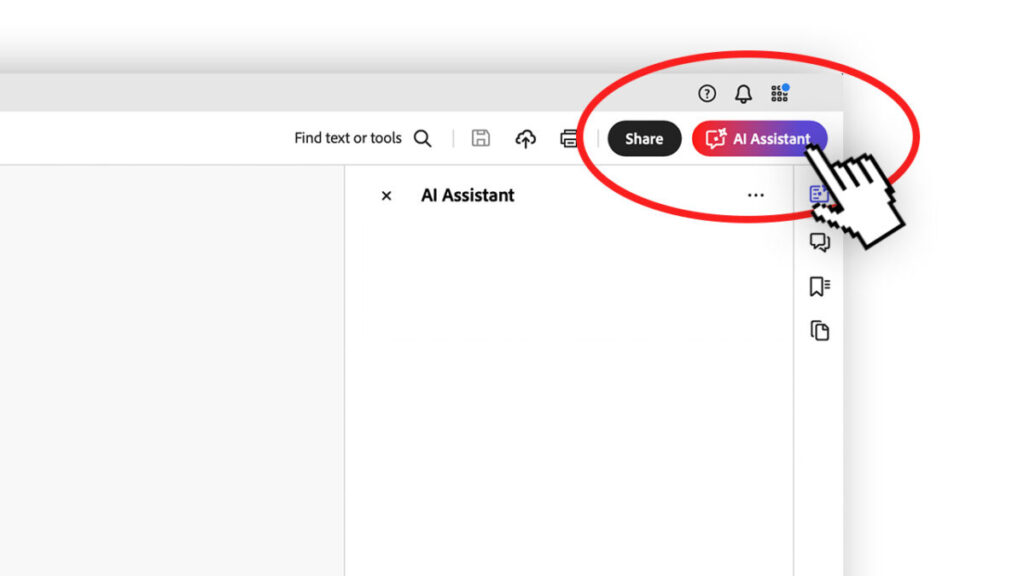
Some prompts you can use for meetings are:
- What were the main discussion points?
- Suggest a few questions I could ask the team
There is an even easier and more direct way. Select the All Tools tab and then click on Generative Summary. Acrobat will directly summarize your text. Adobe Acrobat also allows you to copy this summary if you need to. You will find this option within the Options menu or by clicking on the three dots located to the right of the Generative Summary.
Keep in mind that the generative AI functions are currently in beta, so it is likely that sometimes you won’t get the desired results.
How Do I Access Adobe Acrobat’s AI Features?
You can access Adobe Acrobat’s generative AI tools immediately without opening a file. When you run Adobe Acrobat, you will see these functions just to the right of the Recommended tools for you section. If it does not appear, click on See all tools within the Recommended tools for you panel.
These functions are also available in the web version of Adobe Acrobat. To use them, simply click on Explore what’s new. Load a file of your choice and then click on the generative tool. Alternatively, you can always go to All tools on the main page. Next, click on AI Assistant or Generative summary.
The AI functions within Acrobat Reader are still being rolled out gradually, so it is likely that some users will not see them.
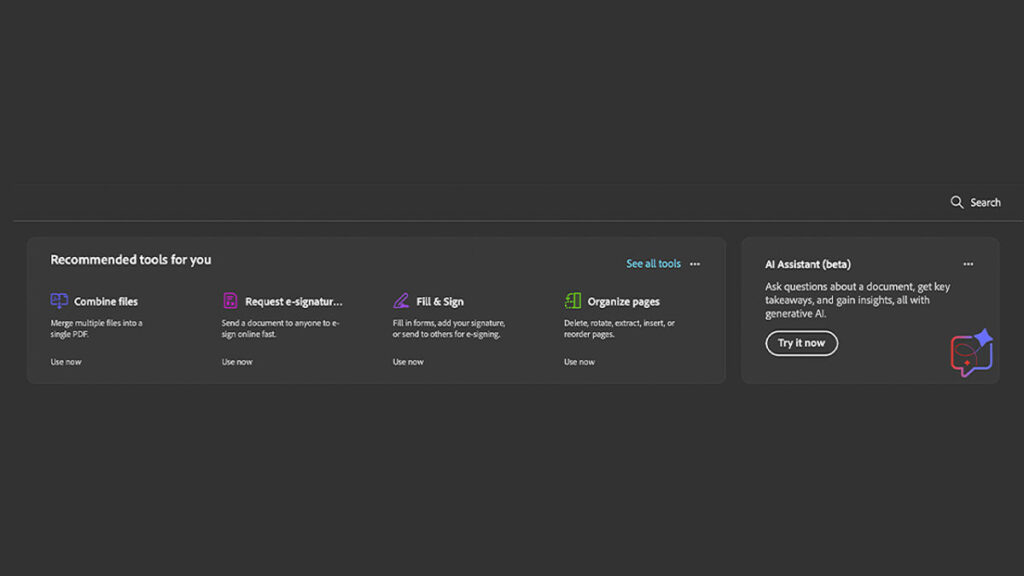
What Do I Need to Use AI Assistant?
You should be aware that AI Assistant comes with certain limitations. No matter what Adobe Acrobat plan you are subscribed to, you will need to pay an additional subscription to use this tool, which currently has a special early access price until September 4, 2024.
You can also use AI Assistant for free through the Reader application for a limited time. However, remember what we mentioned earlier: it can only process documents in English for now.
Can I Disable the AI Features in Adobe Acrobat?
If after trying AI Assistant you find it’s not for you, you can always disable it at any time. The process to do so on the desktop version is very easy:
- First, close all the files you have open (if any) in Adobe Acrobat. Then, click on Preferences and then on Generative AI.
- Now, uncheck the box to enable generative AI features in Acrobat. Finally, select OK. To re-enable them, recheck the box and click Ok.
You can do the same process in the online version of Acrobat:
- Click on your profile icon and then select Settings.
- Disable the Enable generative AI features in the Acrobat option. To save the changes and ensure they remain when you use it again, select Save.
Artist by vocation and technology lover. I have liked to tinker with all kinds of gadgets for as long as I can remember.
Latest from María López
You may also like

Elon Musk Claims Tesla Cybertruck Can Function as a Boat, Skepticism Follows
Read more

This game was released on the same day as Oblivion Remastered and has decided to be relaunched a week later
Read more

The United Kingdom relies more on AI in the legal field than the United States
Read more

The creator of Danganronpa has released a new game that he recommends you play after Clair Obscur: Expedition 33
Read more

Crusader Kings 3 receives an expansion about the kings of the steppe: the Mongols
Read more

Subscription services are not the future of video games according to a major analyst
Read more