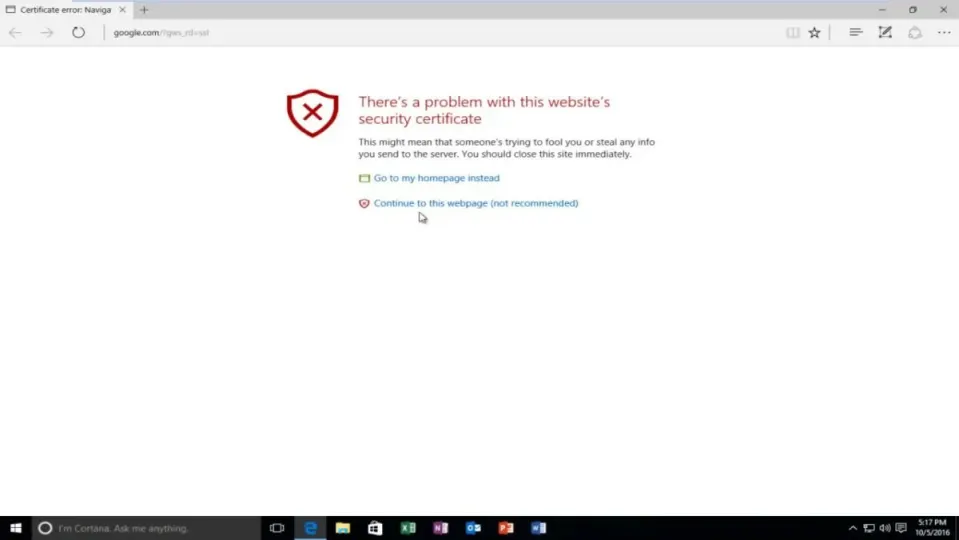We all know that feeling of unease when we see a message on our screen telling us that a website is not trusted. It’s enough to make even the most computer-savvy among us click away instantly. But what does this message really mean? And is there any way to disable it?
Unfortunately, there’s no easy way to do it. The best thing you can do is to ensure that you only visit websites that you trust and that have a valid SSL certificate. If you’re unsure about a site, take a moment to research it before entering any sensitive information. By being cautious and informed, you can help to keep yourself safe online. This article is for you if you still want to access a site with a ‘not trusted message.’
What is the website not trusted message?
In short, the message tells you that the website you’re trying to visit may not be safe. This can be for several reasons, but typically, the site doesn’t have a valid SSL certificate. SSL stands for Secure Sockets Layer, a protocol that helps keep your data secure when browsing the web. A website with a valid SSL certificate means that the connection between your browser and the site is encrypted, making it much harder for someone to intercept and steal your data.
How to disable the website not trusted message in your browser
Adding the website to the trusted list
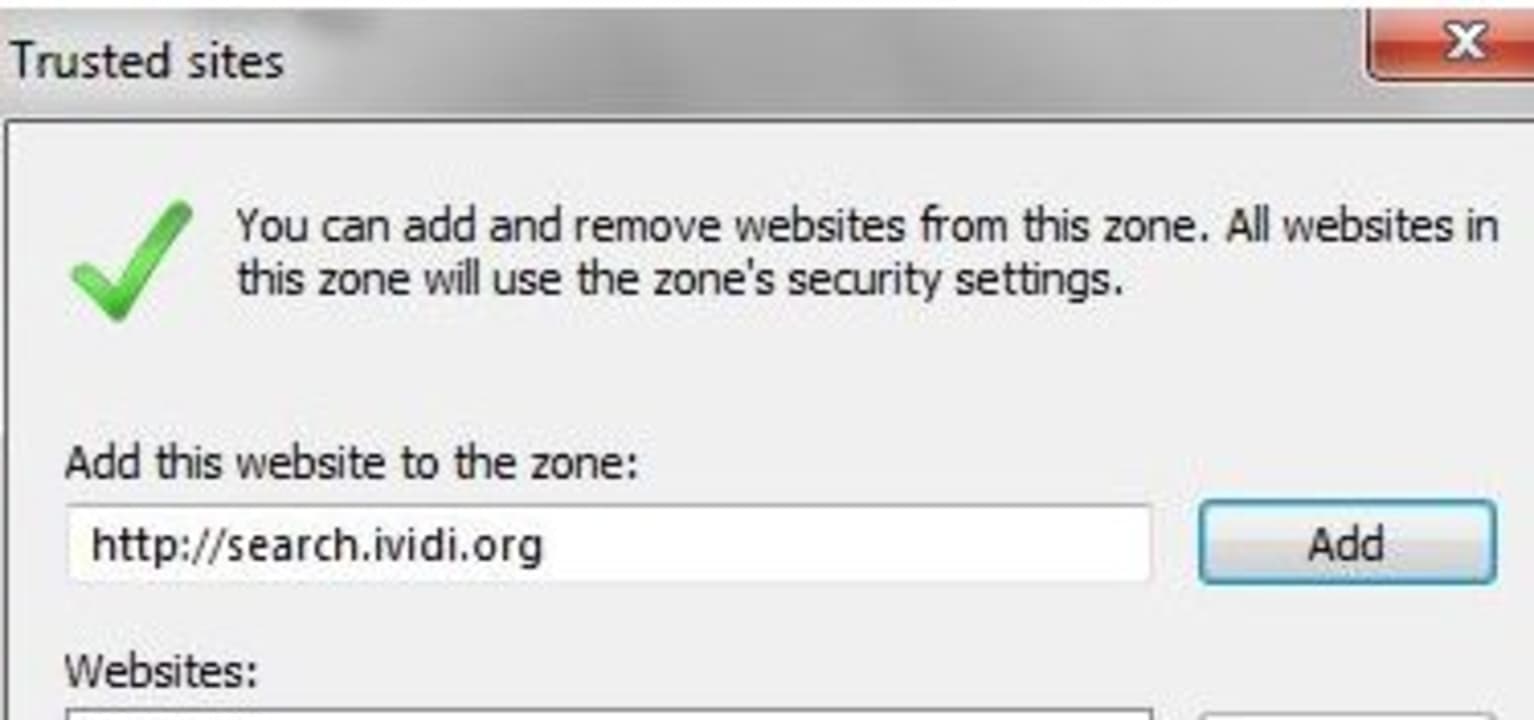
In most cases, you can simply add the website to your browser’s trusted list, and the message will go away. This is an effective way to disable the certificate error message, but it’s essential to understand why it appears in the first place. You can also try using a different browser like internet explorer. Websites that are not on a trusted list are typically less secure than those that are, so it’s essential to be cautious when visiting them. If you’re unsure about a website, it’s always best to err on the side of caution and avoid adding it to your trusted list.
Disabling the HTTPS warning
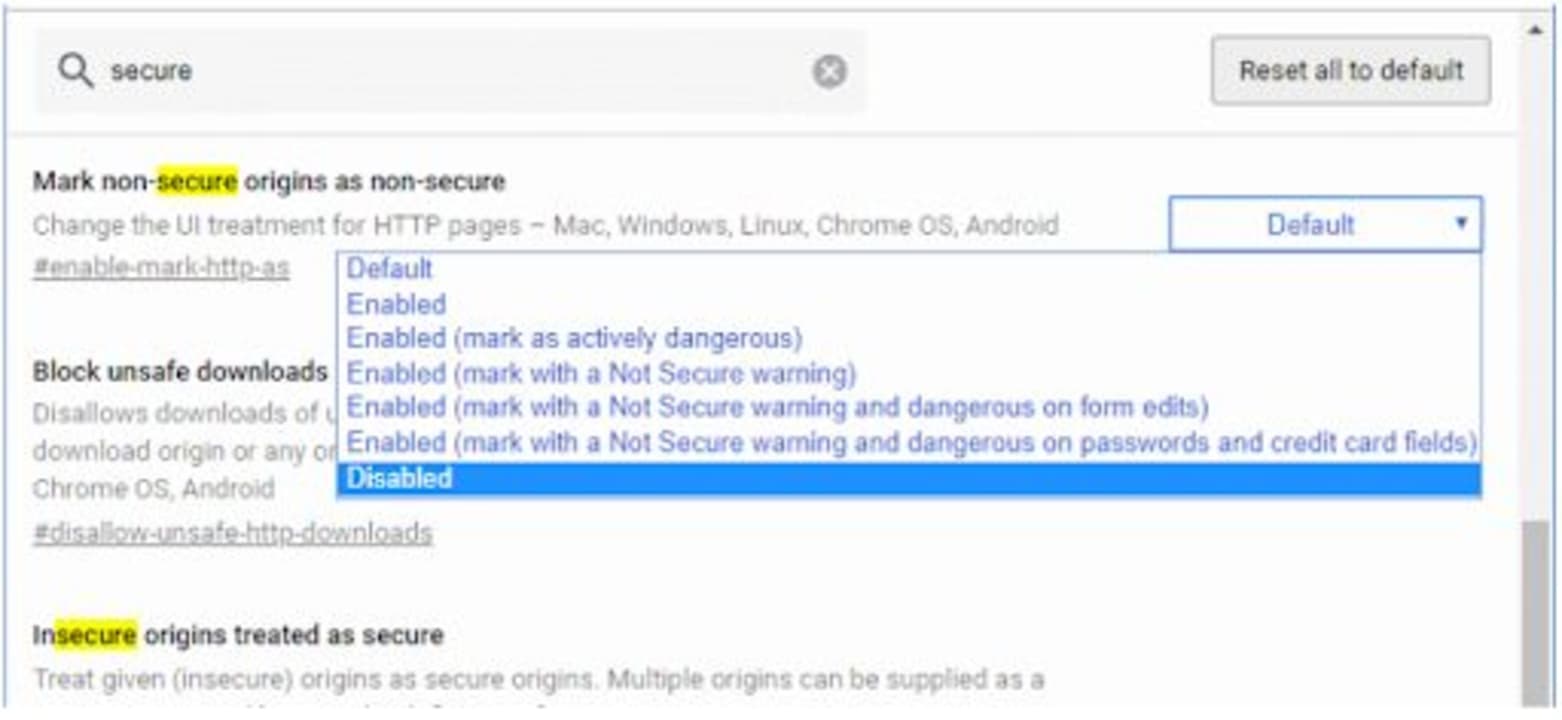
Disabling the HTTPS warning is an effective way to disable this error. This error message can be caused by various factors, including incorrect time and date settings on your computer. If you frequently see this message, your computer’s clock is likely inaccurate. Check your computer’s date and time settings and ensure they’re correct.
If you continue to see the message after correcting your clock, you may need to clear your browsing data. Choose “Clear browsing data” from your browser’s settings and select “cookies and other site data.” This will remove any stored cookies that could be causing the problem.
Finally, if you’re still seeing the error message, your DNS cache may have become corrupted. Try flushing your DNS cache to see if that fixes the problem. If none of these steps work, it’s likely that the website you’re trying to visit is not trustworthy. In this case, it’s best to avoid giving them personal information.
Contacting the website admin

Asking the website admin to use a valid SSL certificate is another effective way to disable this message. When I tried to access my bank’s website, I saw this message and found out that the site wasn’t using a valid SSL certificate.
I contacted the bank, and they told me they had already rectified the situation and now used a valid security certificate. Asking the website admin to use a valid SSL certificate is usually the simplest way to avoid getting the error message.
Visit the site, but remain safe
I hope this article helped you understand how to disable your browser’s “website not trusted” message. This is a common problem that several different things can cause, but the most likely cause is that your browser’s security settings are set too high. If you still see the message after following the instructions in this article, please contact the website’s support team; they’ll be happy to help. Be sure to check out our article on how to remain safe online.