How To
How to defrag Windows 10
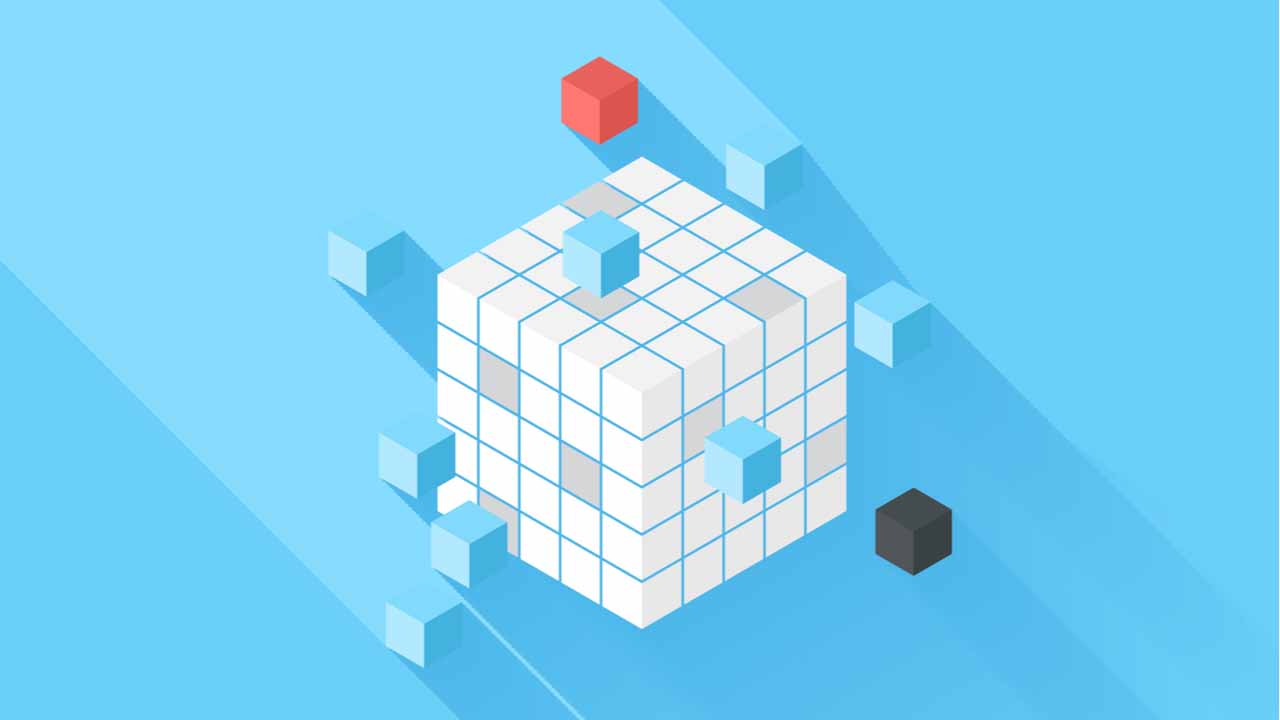
- April 2, 2019
- Updated: July 2, 2025 at 5:08 AM
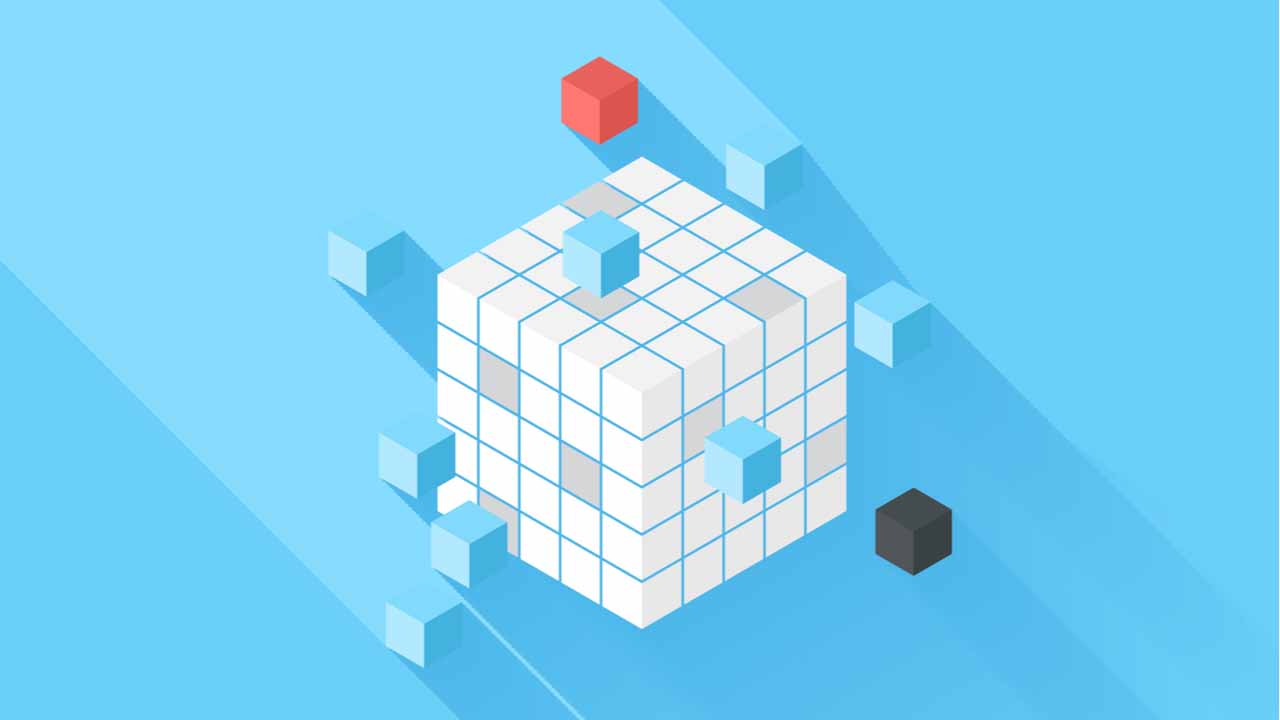
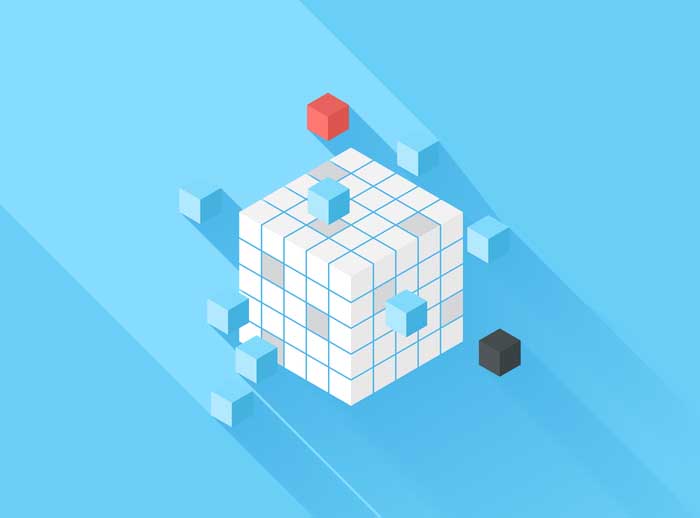
If you’re noticing a significant drop in your computer’s processing speed and startup time, running a defrag is a pretty simple go-to solution. Barring specific hardware issues like maybe a failed driver or a broken power supply, as long as you’ve been keeping your OS up to date, your PC should never be slower than it was right out of the gate.

5 tricks to speed up Windows 10 start time
Boot up faster ►There are several tricks that can speed up your PC regardless of your OS, such as running a disk check or disk cleanup, removing startup services, tweaking your power settings, or switching off superfluous visual effects through your performance options menu. For info or a walkthrough of how to perform any of this maintenance, check our article on the subject:

5 ways to make your computer run faster
How to get a faster PC ►What does defragging do?
In simple terms, defragging your computer will reorganize the files on your hard disk so they can be accessed faster by your PC’s subsystems. It physically organizes the contents of any mass storage device into the smallest number of contiguous regions (fragments), thus making your processes run faster. Defragging also uses data compaction to impede the return of fragmentation, creating larger regions of free space. It may even remove restore points, providing you with more disk space, so defragging is a useful thing to learn how to do.
Defragging on Windows 10 is a simple process, and runs automatically by default at scheduled intervals. As such, there’s no third-party download required, and you can also choose to manually start the process any time you like. Doing so requires minimal-to-zero background knowledge, so don’t worry if you’re not a computer geek. You can launch into it immediately after booting up your PC, and it’s three super easy steps.
How to defrag
1. Open your drive properties
To start, open your File Explorer (Win+E for a shortcut), click on This PC, and right-click on your drive (C:). Select Properties.
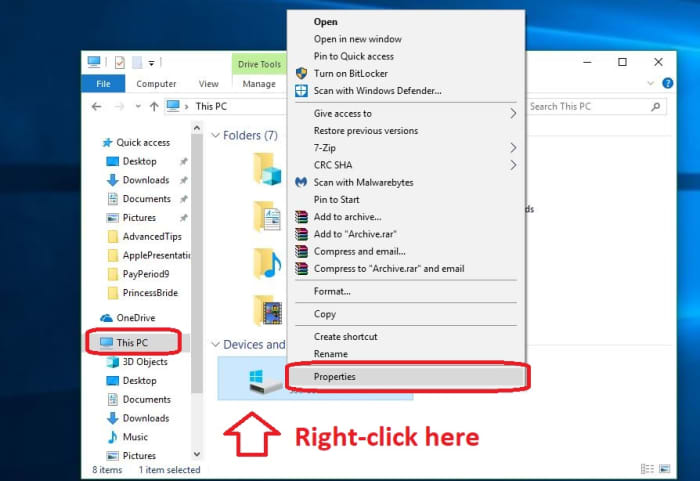 2. Optimize and defragment
2. Optimize and defragment
Selecting Properties in the previous step should have opened up a window with a bunch of different tabs. Click on the one that says Tools. You should see two options, the bottom of which says Optimize. Click that.
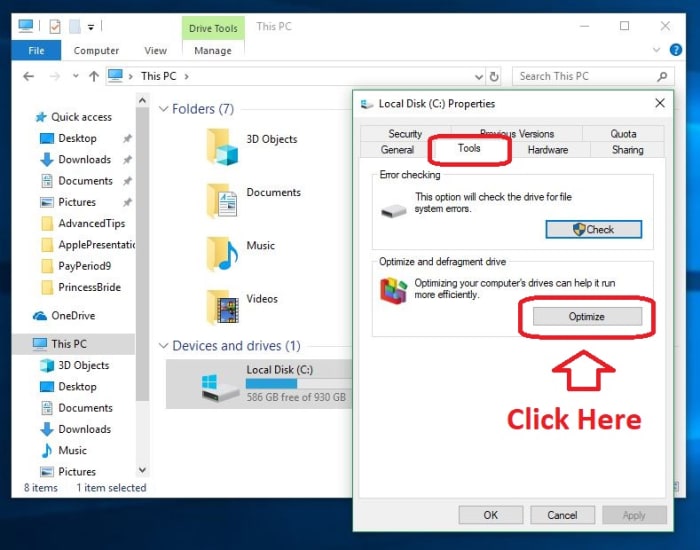 3. Select a drive to optimize
3. Select a drive to optimize
Now for the easiest step. Just select which drive you want to defrag, and click Optimize. Let your computer work its magic.
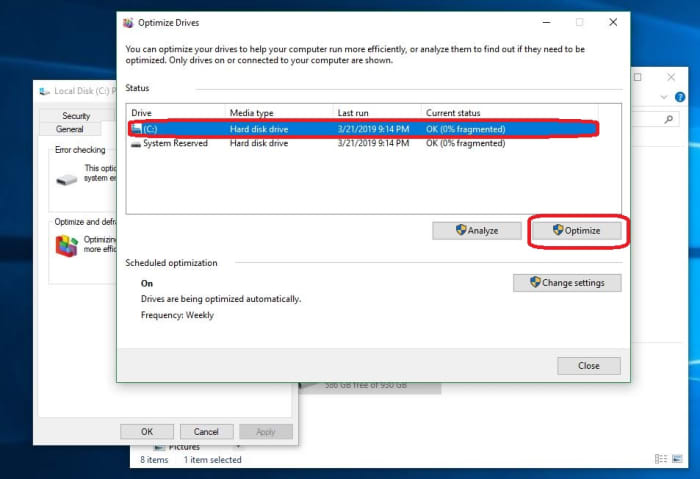 On this same window, you’ll notice that on the bottom left it says that your PC is scheduled to defrag weekly. This means that you shouldn’t need to run a defrag unless you’re specifically hit by a sudden slow-down. You can always adjust the frequency at which your computer defrags, if you like: Daily, weekly, or monthly. We recommend keeping it on default, but if you want to adjust it just click Change Settings and switch to your preference.
On this same window, you’ll notice that on the bottom left it says that your PC is scheduled to defrag weekly. This means that you shouldn’t need to run a defrag unless you’re specifically hit by a sudden slow-down. You can always adjust the frequency at which your computer defrags, if you like: Daily, weekly, or monthly. We recommend keeping it on default, but if you want to adjust it just click Change Settings and switch to your preference.
And that’s it!
Your computer will do the rest of the work for you, and you should end up with a better-optimized drive. Be warned that the defrag will make about 7-10 passes, so this could take 30-60 minutes. You can also check out this video guide if you’re running into trouble:
There are more advanced options for speeding up your PC that you can initiate through the Command Prompt, such as checking your drivers’ health and memory, and the aforementioned power settings and startup services are probably the real culprits behind a slow PC. You can check out our other solutions right here.
You may also like
 News
NewsProSpy and ToSpy: the latest spyware threats disguised as messaging applications
Read more
 News
NewsPersonalized ads are coming to Facebook and Instagram thanks to conversations with AI
Read more
 News
NewsThese are the new releases coming to Crunchyroll this fall
Read more
 News
NewsElon Musk asks followers to cancel their Netflix subscriptions
Read more
 News
NewsThe Russos share an image that could provide clues about the upcoming Avengers movie
Read more
 News
NewsThe queer dating reality show on Netflix has come to an end and will not have a third season
Read more